iPhones are one of the most popular smartphones in the market for their sleek design, user-friendly interface, and powerful features.
However, like any electronic device, they can lose data and accidentally deleting important messages can be frustrating.
Whether it’s an emotional conversation with a loved one or important business information, losing messages can cause anxiety and stress.
But the good news is that in most cases, it is possible to find recently deleted messages on iPhone.
In this article, we’ll discuss 6 different methods you can use to find recently deleted messages on your iPhone, including using iCloud, using iTunes or Finder backups, using third-party data recovery tools, and contacting your carrier.
We’ll provide step-by-step instructions and tips for each method to increase your chances of successfully recovering recently deleted messages on your iPhone.
Table Of Contents
- 1 How to Find Recently Deleted Messages on iPhone
- 1.1 Method 1: Check the “Recently Deleted” folder in Messages
- 1.2 Method 2: Restore from an iCloud Backup
- 1.3 Method 3: Restore from an iCloud Server
- 1.4 Method 4: Restore from an iTunes or Finder Backup
- 1.5 Method 5: Use a Third-Party Data Recovery Tool
- 1.6 Method 6: Recover Deleted Messages without Overwriting Your iPhone
- 1.7 Method 7: Contact Your Carrier
- 2 FAQ: Frequently Asked Question
- 2.1 Q: Are deleted text messages gone forever?
- 2.2 Q: Can I see deleted text messages on iPhone?
- 2.3 Q: Does iPhone store deleted messages?
- 2.4 Q: How do I retrieve deleted text messages?
- 2.5 Q: How do I find recently deleted phone messages?
- 2.6 Q: How to find recently deleted messages on iPhone without iCloud?
- 3 Final Thoughts
How to Find Recently Deleted Messages on iPhone
So let’s know one by one the 6 methods through which you can find recently deleted messages on your iPhone.
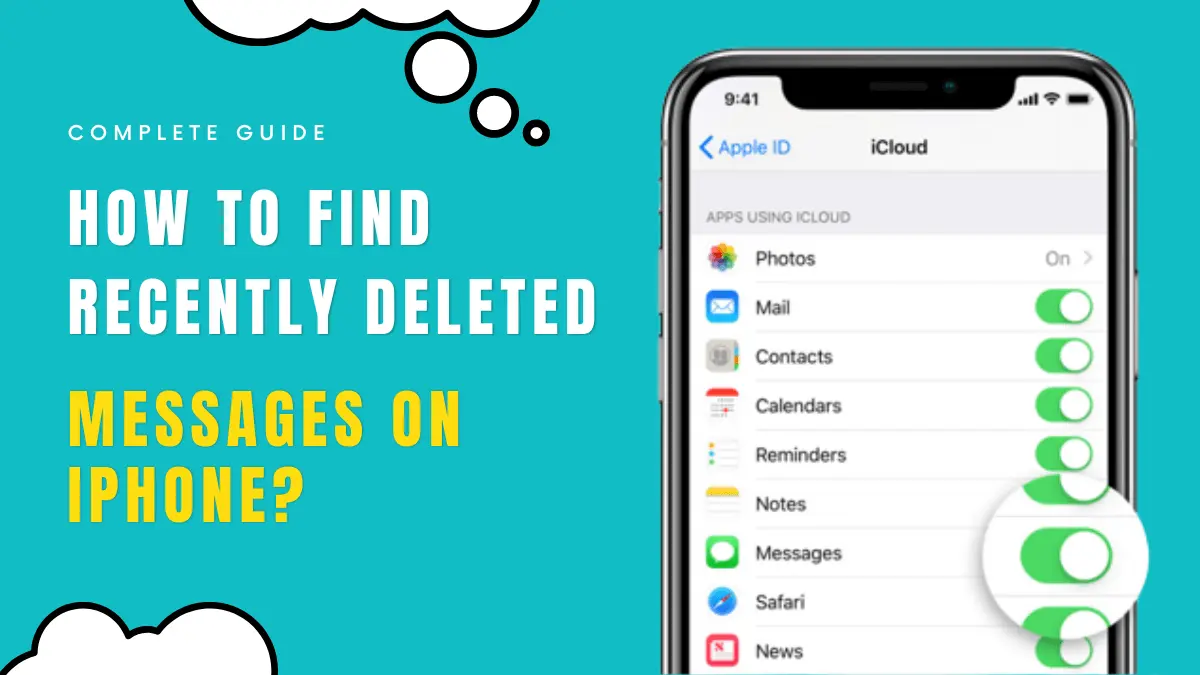
Method 1: Check the “Recently Deleted” folder in Messages
If you’ve accidentally deleted a message on your iPhone, the first place you should look is the “Recently Deleted” folder in the Messages app. Here’s how to access it:
Step 1: Open the Messages app.
Step 2: Click the “Edit” button. (This button can be “Filter“)
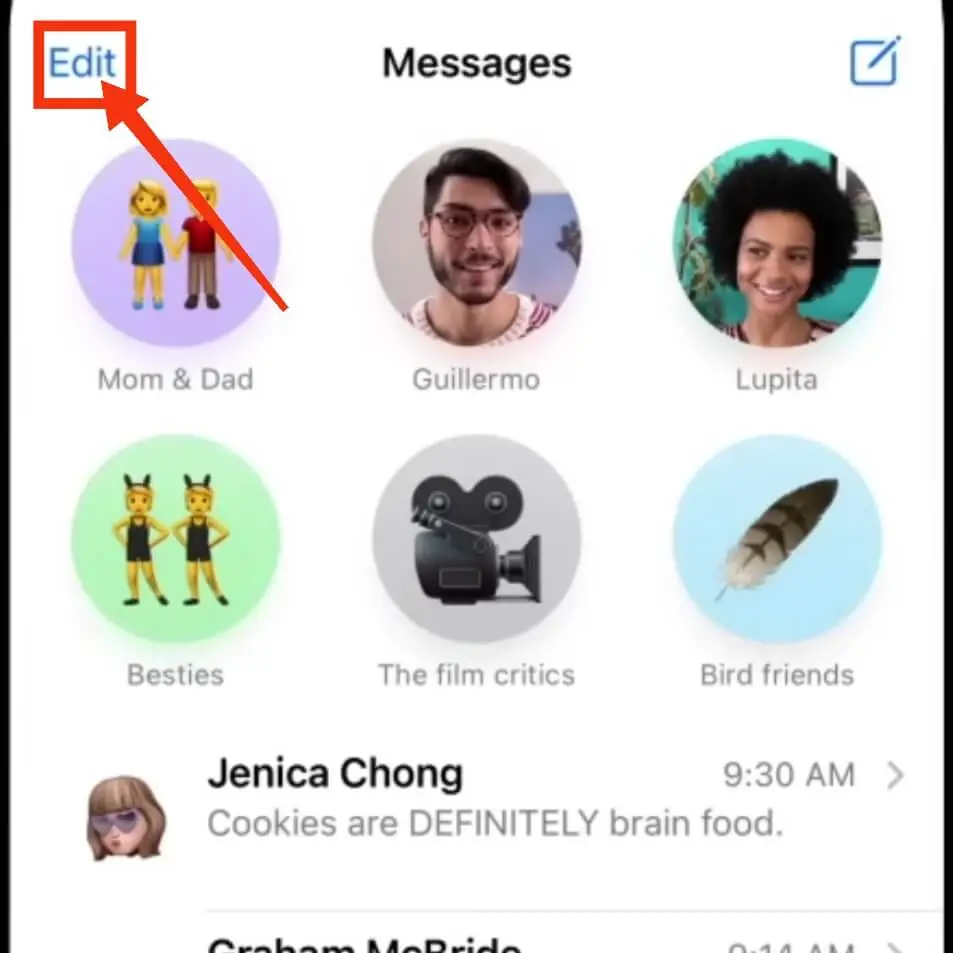
Step 3: Tap on the “Show Recently Deleted”.
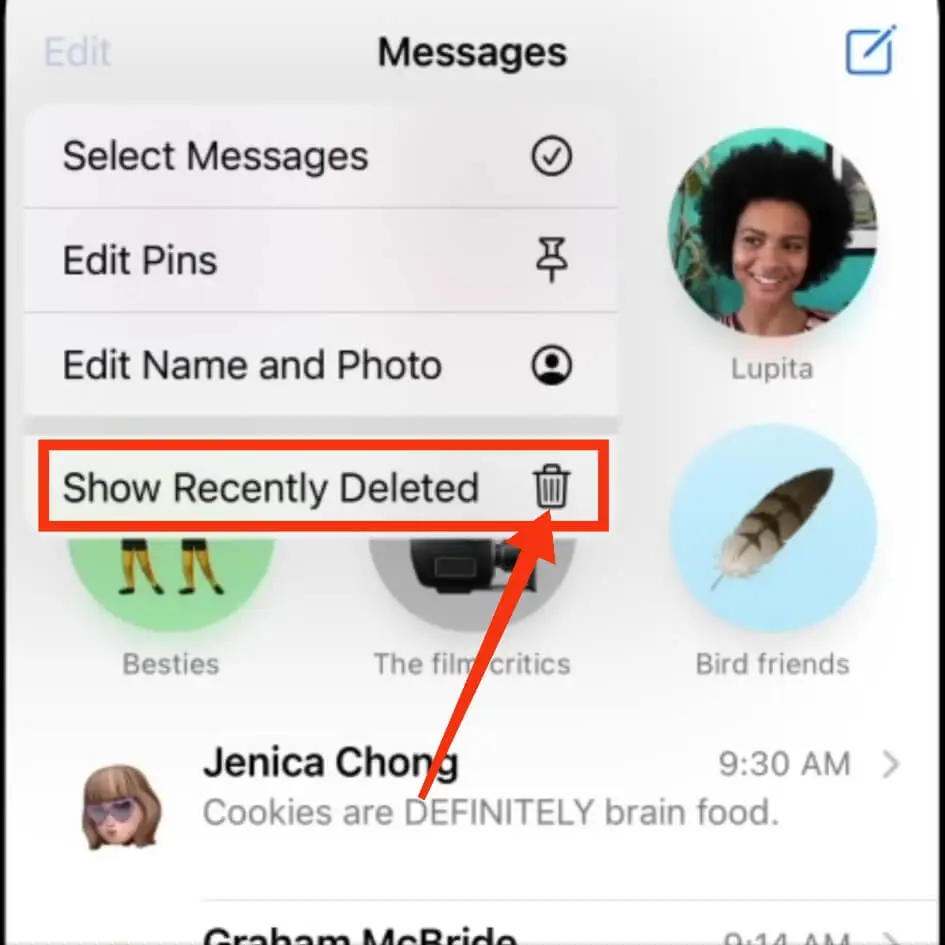
Step 4: Select a conversation you want to restore.
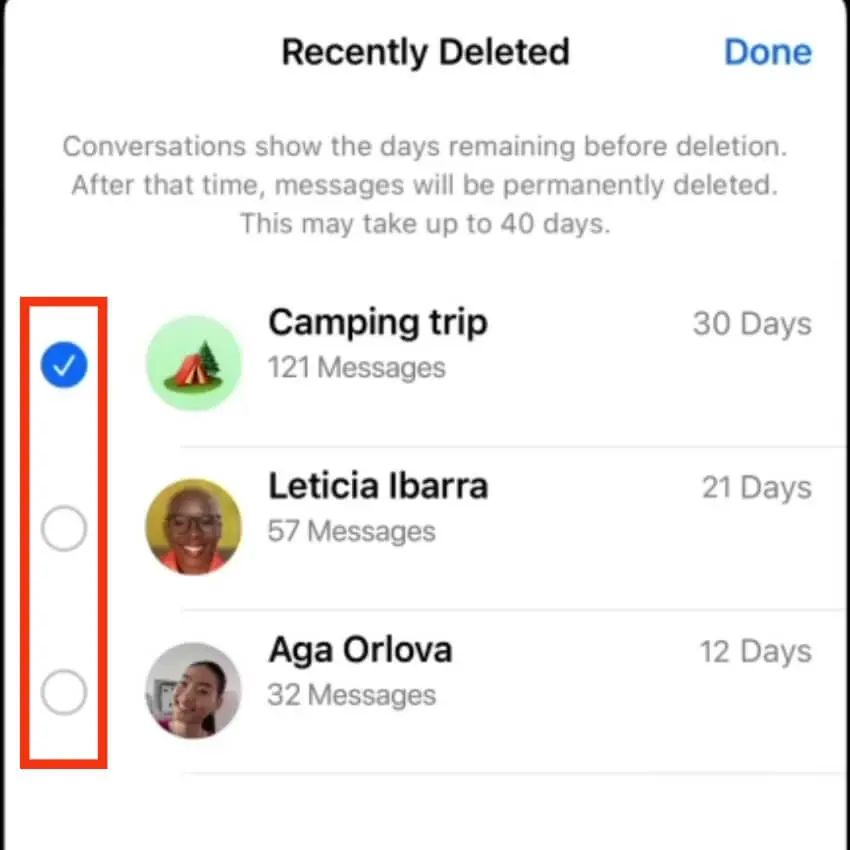
Step 5: Click on “Recover”.
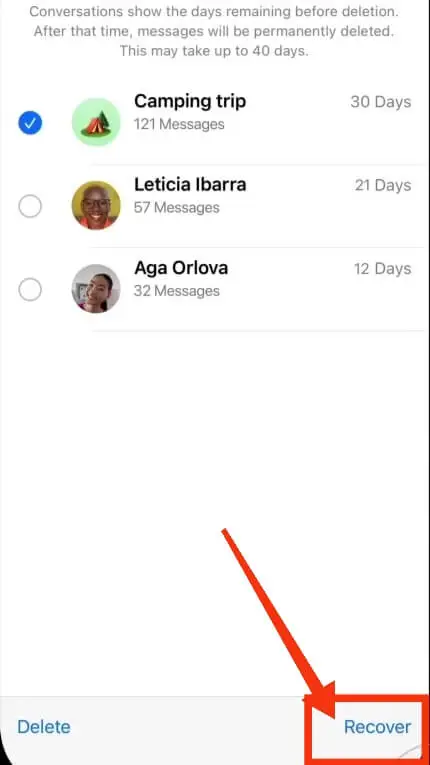
Step 6: Click “Recover Messages” to confirm you want to recover messages.
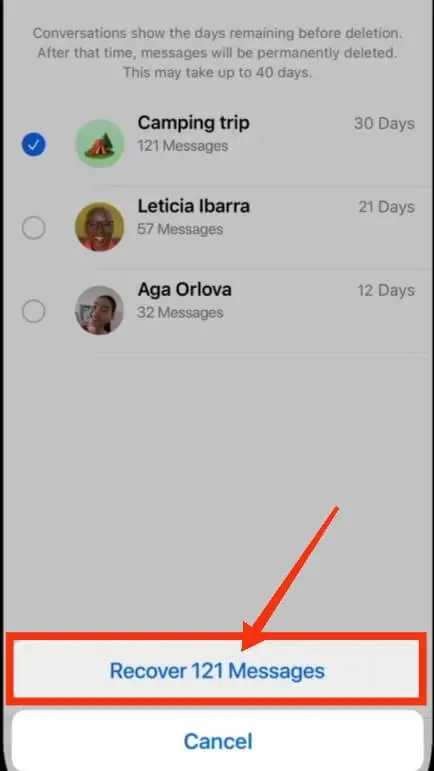
Step 7: Finally, Click “Done”.
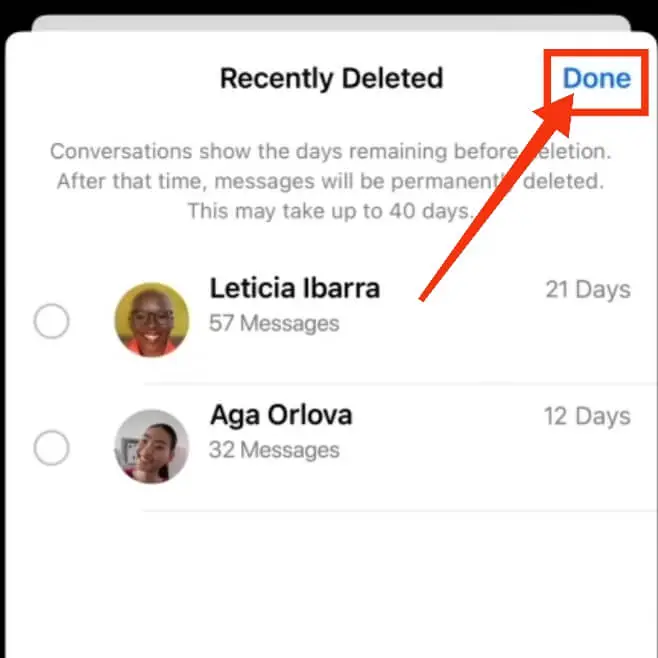
Note: It is important to note that messages in the “Recently Deleted” folder are automatically deleted after 30 days If you do not retrieve the messages within this specified time, it will be permanently deleted.
To avoid losing messages completely, it is better to back up your iPhone regularly using iCloud or iTunes which we will discuss in the next method.
Method 2: Restore from an iCloud Backup
If you have backed up your iPhone to iCloud, you can easily restore your device and recover deleted messages along with it. Here’s how to do it:
Step 1: Go to “Settings“.
Step 2: Tap on your Apple ID.
Step 3: Tap on “iCloud“.
Step 4: Tap on “iCloud Backup“.
Step 5: Make sure the “iCloud Backup” toggle is turned on.
Step 6: Tap on “Back Up Now“.
Once you’ve created a backup, you can restore your iPhone and recover deleted messages by following these steps:
Step 7: Go to “Settings” on your iPhone.
Step 8: Tap on “General“.
Step 9: Click “Transfer or Reset iPhone“.
Step 10: Click “Erase All Content and Settings“.
Step 11: Tap on “Continue”.
Step 12: Enter your lock screen passcode.
Step 13: Tap on “Earse iPhone”.
Step 14: Wait for device recovery to complete. When you see the Hello screen, follow the on-screen instructions for setup.
Step 15: When prompted, choose “Restore from iCloud Backup“.
Step 16: Enter your Apple ID and Password to sign in to your iCloud account.
Step 17: Select the backup of the messages you want to restore from and wait for the process to complete
Note: It’s important to note that restoring your iPhone from a backup will overwrite any messages you’ve received on your device since the backup was created.
Method 3: Restore from an iCloud Server
Step 1: Go to “Settings”.
Step 2: Tap on your Apple ID.
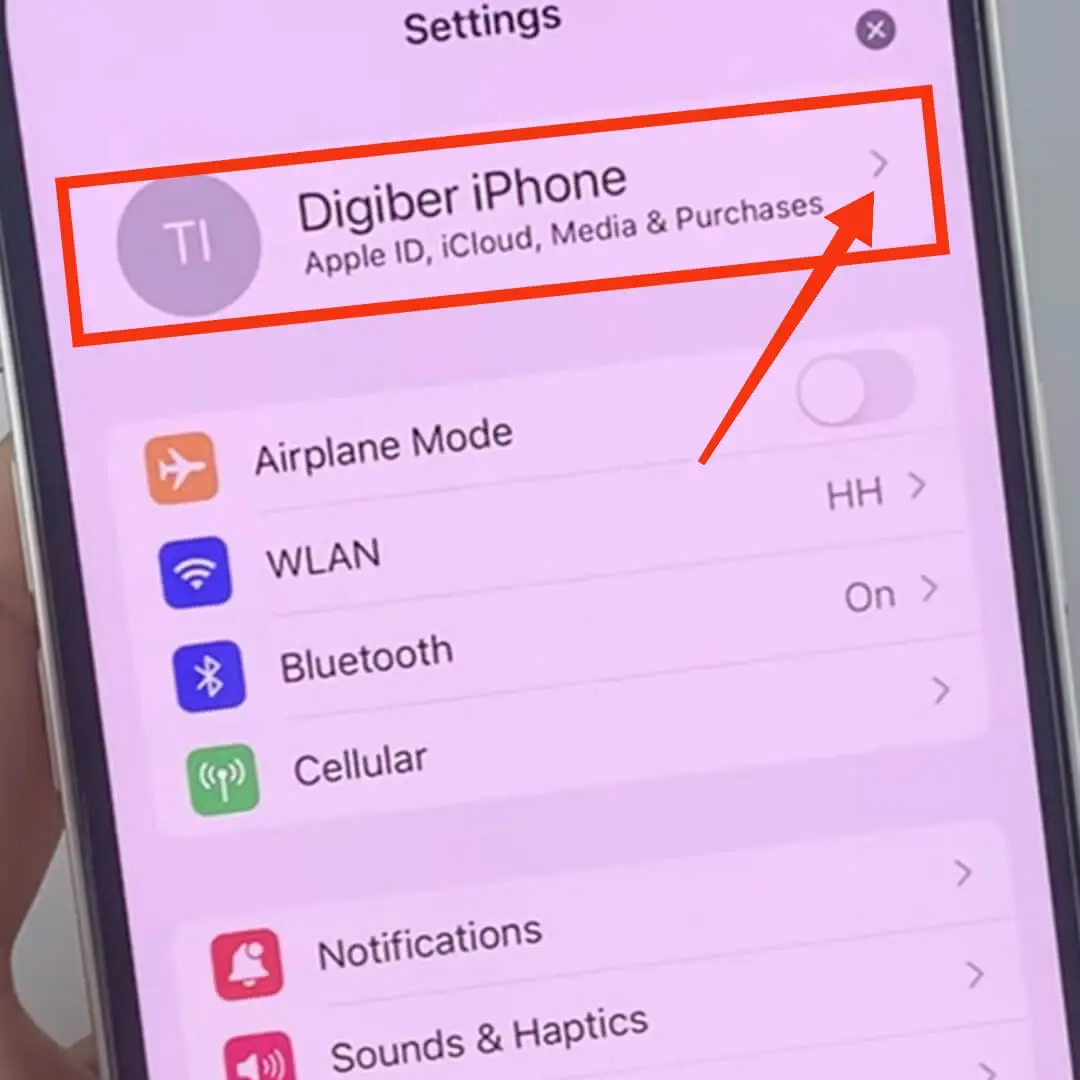
Step 3: Tap on “iCloud”.
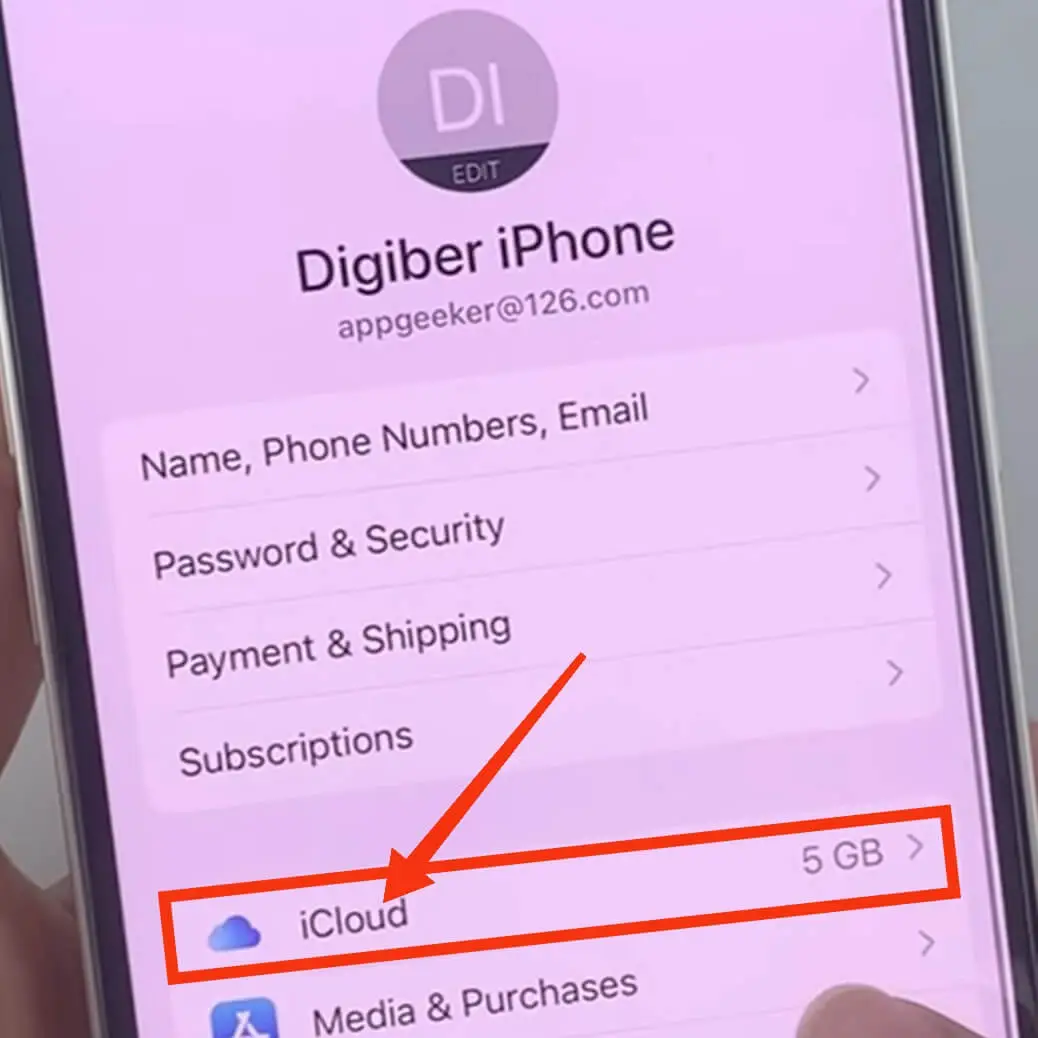
Step 4: Then click on “Show All”.
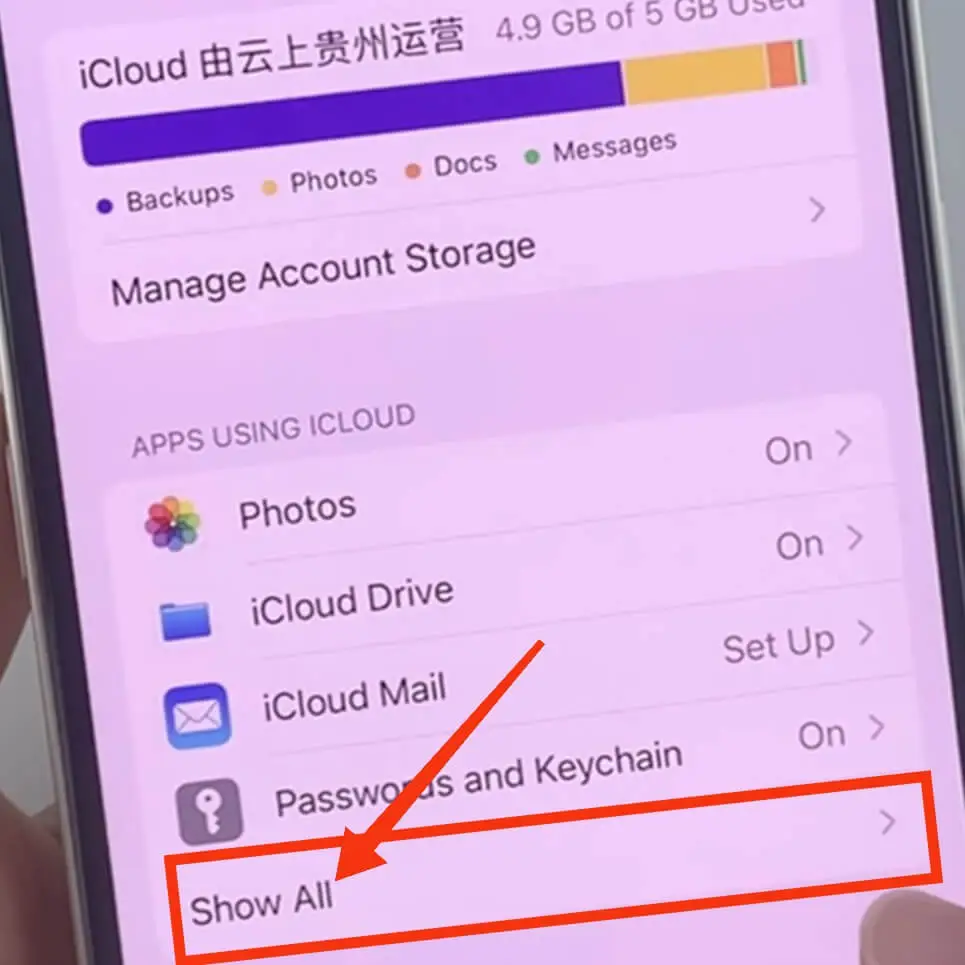
Step 5: Tap on “Messages“.
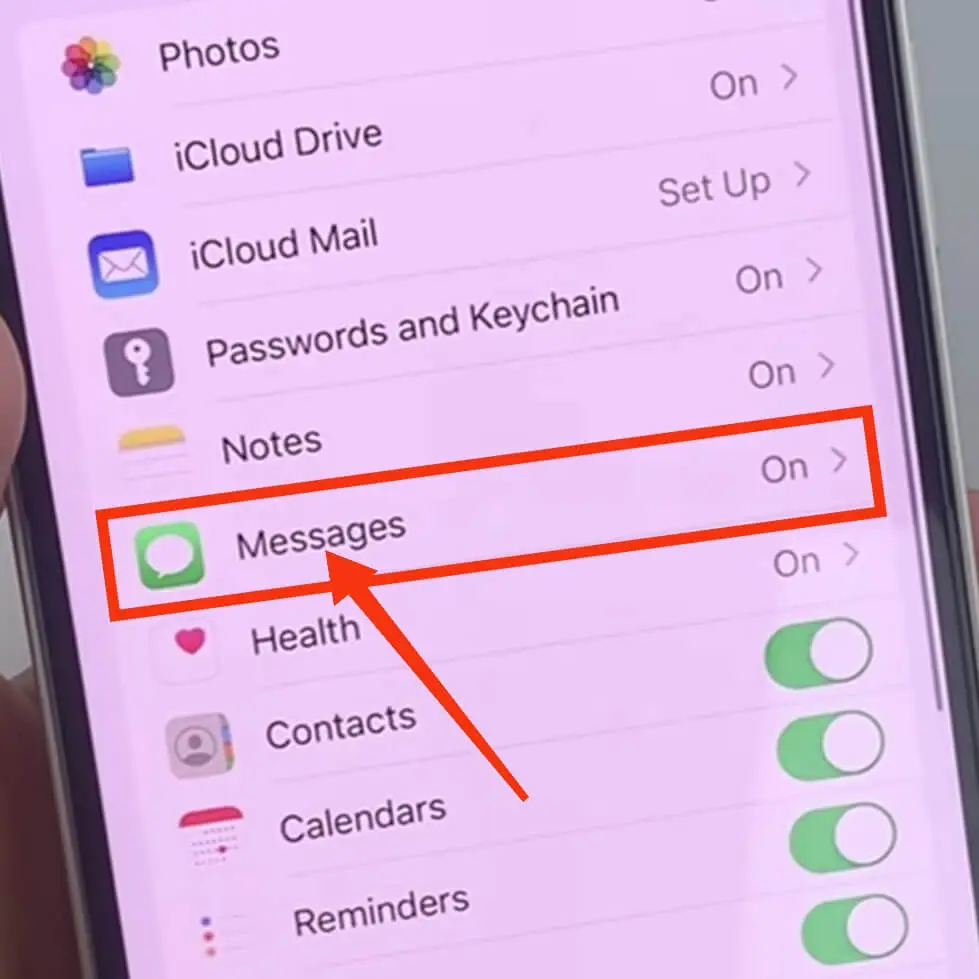
Step 6: Turn off the sync this iPhone option.
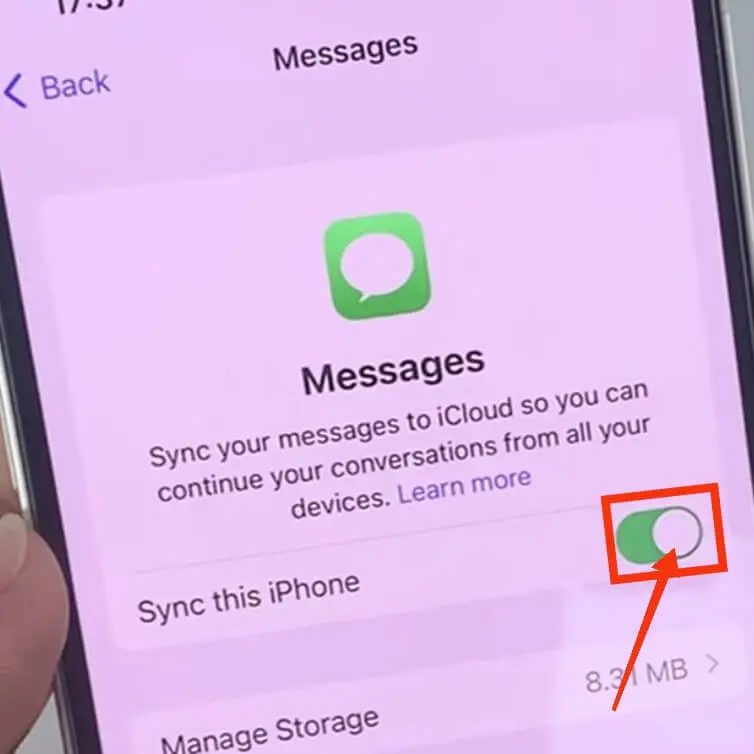
Step 7: Click “Disable and Download Messages”.
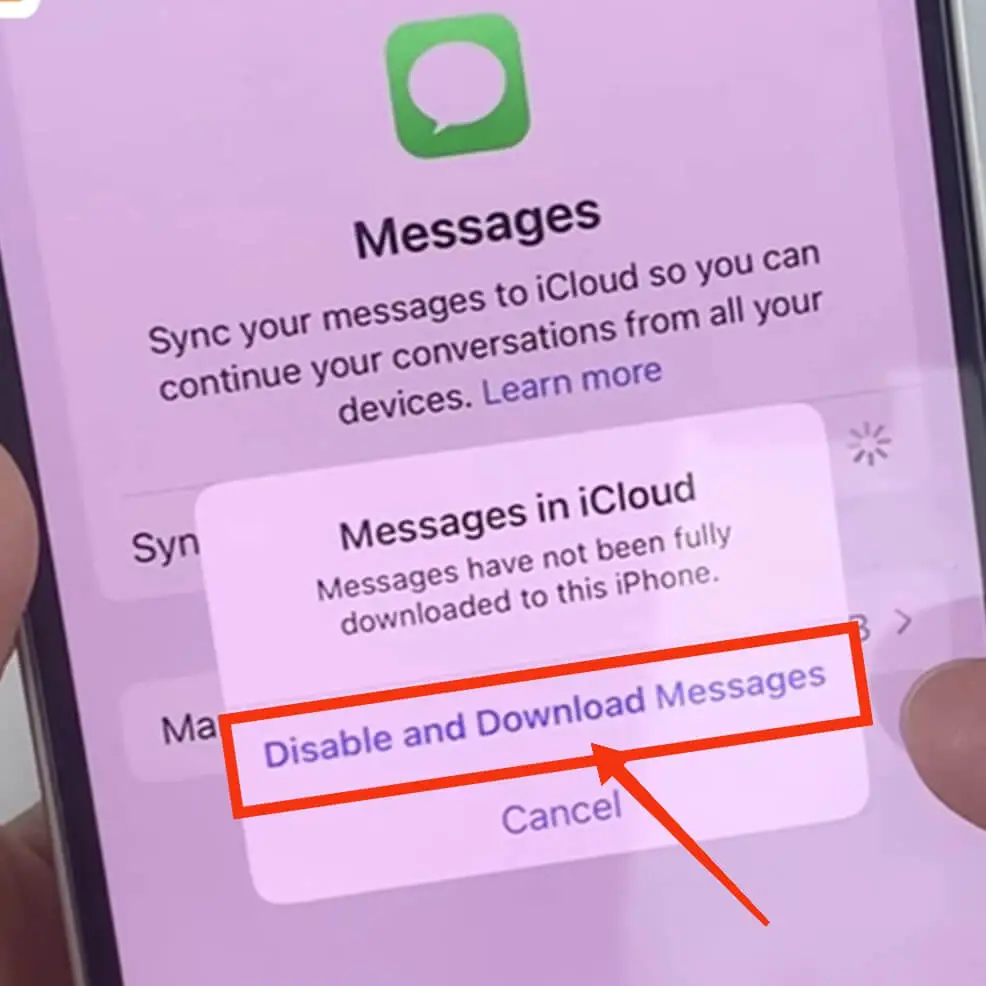
Wait for a second and go back to turning on the toggle to sync this iPhone so that your iPhone syncs and downloads the latest version of iMessage from iCloud servers to the stock Messages app.
Now go and check if your deleted messages are permanently restored.
Method 4: Restore from an iTunes or Finder Backup
If you’ve backed up your iPhone in iTunes or Finder on Mac, you can easily restore your device and recover recently deleted messages along with it.
Step 1: Connect your iPhone to the computer by a USB cable.
Step 2: Then open iTunes or Finder.
Step 3: Select your iPhone when it appears in iTunes or Finder.
Step 4: Click on “Restore Backup”.
Step 5: Choose the backup you want to restore from and click “Restore”.
Restoring from an iTunes or Finder backup will overwrite all data on your iPhone, just like restoring from an iCloud backup. That means you won’t get back all the new messages you received after creating the backup.
Method 5: Use a Third-Party Data Recovery Tool
If the situation is such that you have no backup of your iPhone then you can recover recently deleted messages through a third-party data recovery tool.
These tools scan your iPhone’s storage and recover any deleted messages that are still recoverable
Some of the popular third-party data recovery tools for iPhone are Dr. Fone, EaseUS MobiSaver, iMyFone D-Back, etc.
Note: Before using a third-party data recovery tool, it is important to note that these tools are not always reliable and may not be able to recover all of your deleted messages
Some data recovery tools may require you to jailbreak your iPhone, which can void your warranty and make your device more vulnerable to security threats.
Method 6: Recover Deleted Messages without Overwriting Your iPhone
If you want to recover deleted messages without overwriting the current data on your iPhone, you can use a third-party recovery tool that doesn’t require you to restore your device. Here’s how to do it using the Dr. Fone software:
Step 1: Download and install the Dr. Fone software.
Step 2: Connect iPhone to computer via USB.
Step 3: Open Dr. Fone.
Step 4: Go to the main menu. Select the “Recover from iOS Device” option.
Step 5: Choose the type of data you want to recover, such as “Messages” and “Attachments”.
Step 6: Click “Start Scan”.
Step 7: Click “Recover” to restore the messages.
Method 7: Contact Your Carrier
If you are unable to recover deleted messages using any of the above methods then you can contact your carrier to see if they are able to recover your deleted messages.
Some carriers may be able to recover deleted messages from their servers, but this is not a guaranteed solution and may not always be possible.
To contact your carrier, you can call their customer support line or visit a local store in person. Be prepared to provide your account information when contacting the carrier and explain the situation in detail to the customer support representative.
FAQ: Frequently Asked Question
Q: Are deleted text messages gone forever?
A: If deleted messages appear to be gone, they are stored in your iPhone’s storage until they are overwritten by new data. This means that no matter which method you use, it is possible to recover recently deleted messages.
Q: Can I see deleted text messages on iPhone?
A: Yes, you can recover messages using iCloud or third-party data recovery tools to view deleted messages on your iPhone But remember that the methods are not always reliable. It may not always work to recover deleted messages.
Q: Does iPhone store deleted messages?
A: Yes, iPhone saves deleted messages. iPhone stores deleted messages in iPhone’s device’s storage.
Q: How do I retrieve deleted text messages?
A: You can use iTunes or Finder backup to recover your deleted messages. There are also some third-party data recovery tool applications that can help you recover deleted text messages on your iPhone. Each method has some advantages and disadvantages. So choose the best option according to your situation.
Q: How do I find recently deleted phone messages?
A: To find recently deleted messages on your iPhone, you can go to the “Recently Deleted” folder of iPhone files. To view deleted messages, open the “Voicemail” app on your iPhone and click on the “Deleted Messages” option.
Q: How to find recently deleted messages on iPhone without iCloud?
A: If your iPhone doesn’t have iCloud backup, use iTunes or Finder backup to find recently deleted messages on your iPhone. There are also various third-party data backup tools that can help you find deleted messages on your iPhone.
Using different methods has different requirements and limitations. It is important to choose the method that will help you find recently deleted messages on your iPhone according to your situation.
Final Thoughts
It can be a stressful experience if important messages are deleted from your iPhone for any reason. Those important deleted messages can be recovered with the help of proper techniques. This post discusses how to recover deleted messages.
Following these procedures can increase the chances of recovering deleted messages. Hope this post of ours helps you. Comment if you have any opinions about the post.
Also Read:
- How to Send a Voice Note on iPhone?
- How to Share Location on iPhone?
- How to Clean Your iPhone Charging Port?
- What is Emergency Call on iPhone?
- What is SOS on iPhone and How Does it Work on iPhone?






