If you happen to forget the passcode to unlock your iPhone, fret not, for there are alternative methods to regain access without requiring a computer.
These approaches typically involve erasing your iPhone, allowing you to set it up anew with a fresh passcode.
The specific techniques available to you may vary depending on the version of iOS installed on your device.
You might be able to reset your iPhone directly from the Security Lockout screen, erase it remotely using Find My or iCloud or exploit certain glitches within the Siri app to gain entry.
This article aims to guide you through the simplest ways to unlock your iPhone passcode without computer.
Table Of Contents
- 1 How to Unlock iPhone Passcode Without Computer
- 1.1 1. How to Unlock iPhone Passcode Without Computer Via Find My iPhone
- 1.2 2. How to Unlock iPhone Passcode Without Computer Via Siri
- 1.3 3. How to Unlock iPhone Passcode Without Computer Via Recovery Mode
- 1.4 4. How to Unlock iPhone Passcode Without Computer Via the “Erase iPhone” Option
- 1.5 5. How to Unlock iPhone Passcode Without Computer Using iCloud
- 1.6 6. How to Unlock iPhone Passcode Without Computer Using the Security Lockout Feature
- 1.7 7. How to Unlock iPhone Passcode Without Computer Using iTunes
- 2 Things You Should Know to Unlock iPhone Passcode Without Computer
- 3 Conclusion
How to Unlock iPhone Passcode Without Computer

1. How to Unlock iPhone Passcode Without Computer Via Find My iPhone
If you happen to own another iOS device like an iPhone or iPad, there’s a handy way to reset your iPhone even if you don’t have the passcode or a computer.
By utilizing the Find My iPhone feature, you can regain access to your device. Here’s a step-by-step guide on how to reset your iPhone without the need for a passcode or computer:
Step 1: Start by downloading and installing the Find My iPhone app on another iPhone device.
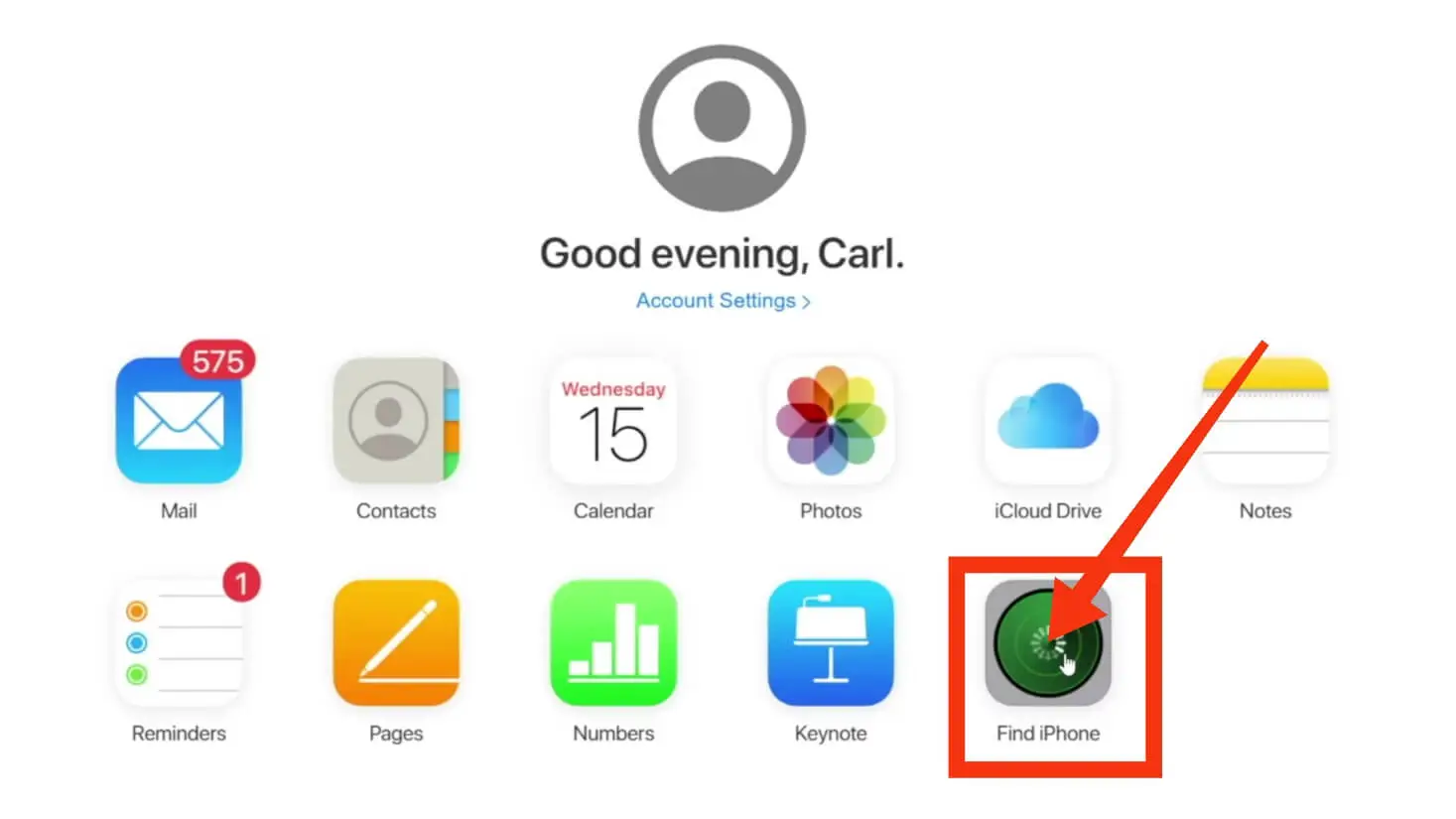
Step 2: Once the app is installed, log in using your Apple ID and password. Simply enter your Apple account login credentials and click “Sign in“.
Step 3: Once you’re logged in, you’ll be able to see a map displaying all the devices connected to the same account.
Step 4: Identify your locked device on the map and tap on it to select it.
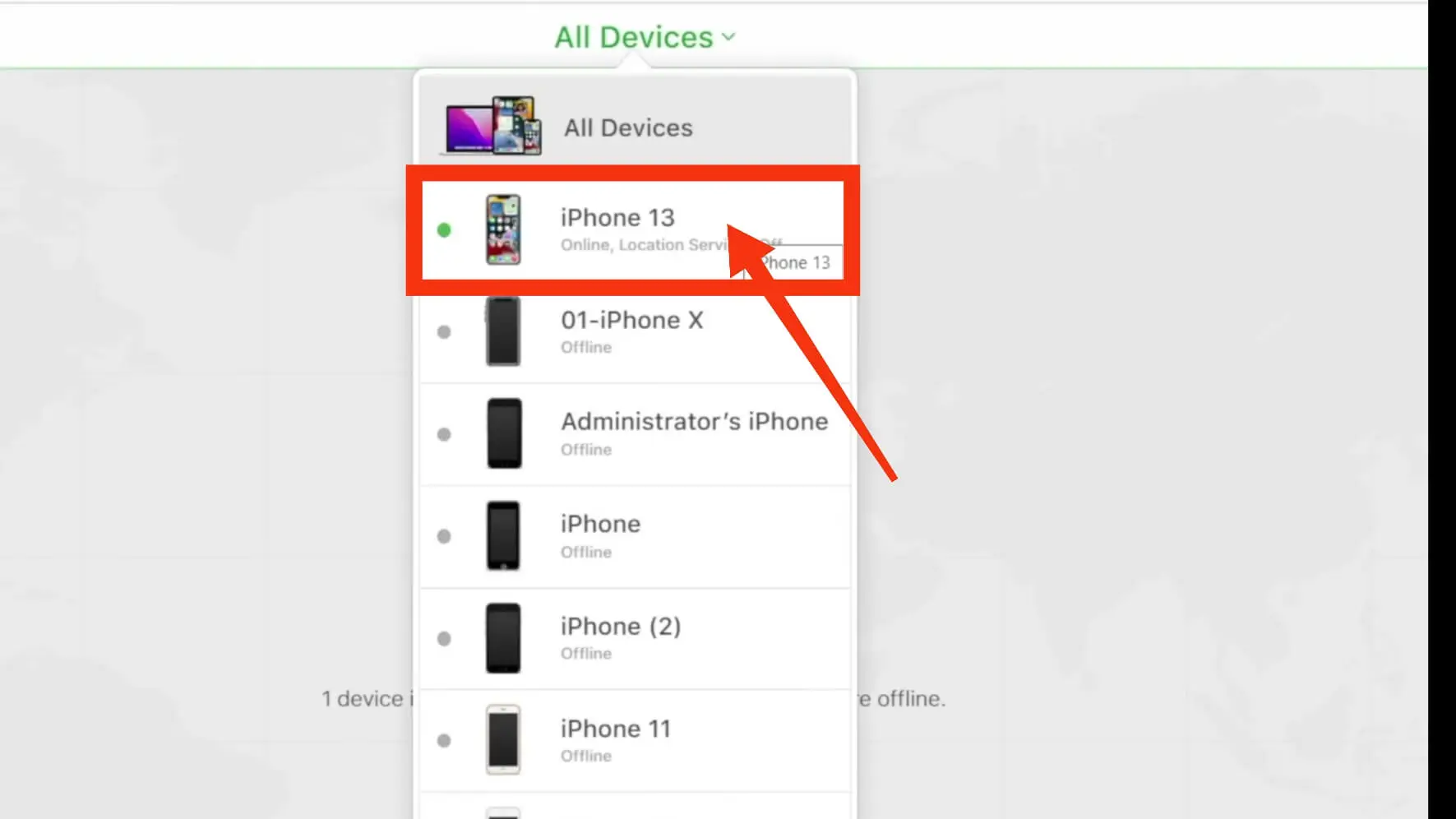
Step 5: Next, tap on the available actions and choose the option that says “Erase iPhone“. This action will completely wipe all data from your locked device, effectively removing the passcode. Congratulations, you’ve successfully unlocked your iPhone!
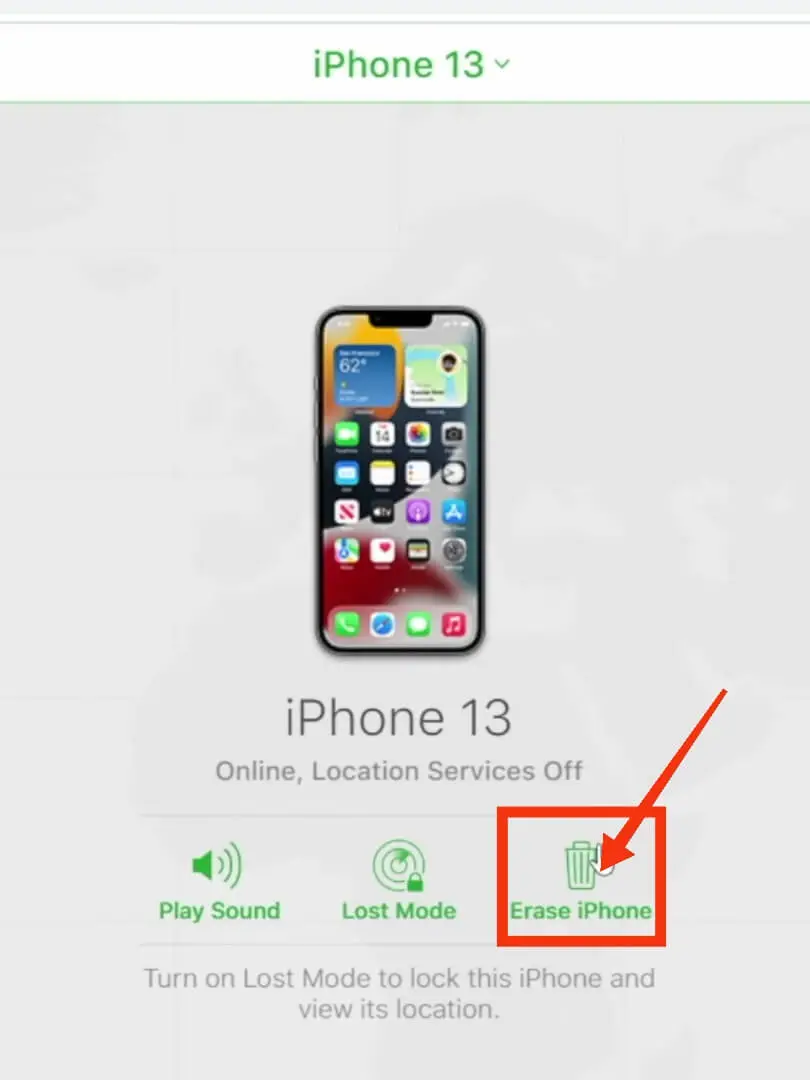
Step 6: After your iPhone has been erased, you’ll need to set it up again. Click on “Restore from iCloud Backup” and enter your iCloud details to restore the backup.
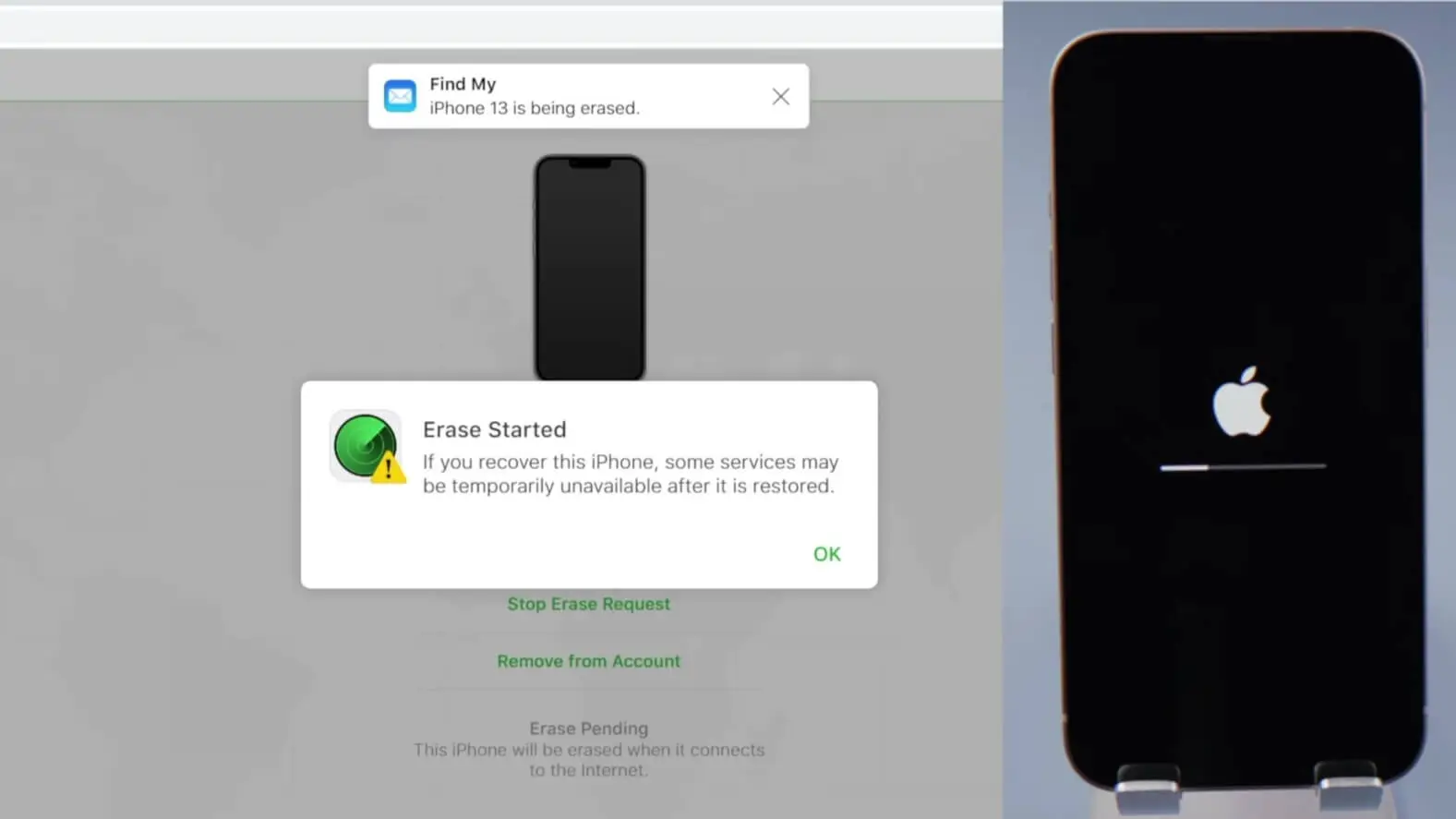
By following these steps, you can reset your iPhone without the need for a passcode or computer, using the Find My iPhone feature.
Also Read: How to Find Recently Deleted Messages on iPhone?
2. How to Unlock iPhone Passcode Without Computer Via Siri
Siri is an Apple voice assistant found on their devices, similar to Amazon’s Alexa and Google Assistant. If you own an iPhone, you can utilize Siri to unlock your device by simply speaking to it.
This convenient feature allows users to interact with their iPhones hands-free through voice commands. Unlocking your iPhone using Siri involves taking advantage of certain bugs in Siri’s functionality.
It’s important to note that this method only works on specific iOS versions and has the following requirements:
- Your iPhone must have an iOS version between 8.0 and 10.1.
- The iPhone you wish to unlock should have Siri activated as the voice assistant.
- An internet connection is necessary to activate Siri.
Here are the steps to unlock your iPhone passcode without using a computer, using Siri:
Step 1: To get started, activate Siri by pressing and holding the Home button on your locked iPhone or say “Hey Siri“.
Step 2: Next, ask Siri a trick question like “Siri, what time is it?” Or ask “Siri, what time is it in Canada?” This will prompt Siri to open the World Clock widget on the home screen of your iPhone.
Step 3: Now, take advantage of this widget by tapping on the world clock icon. Then, tap the “+” icon located in the top right corner of the screen to add the clock feature to the display.
Step 4: After adding a new clock, you will be given the option to share this new clock feature.
Step 5: Tap on the share button and select the Message option. You don’t need to write a message; simply add something random in the “To” field.
Step 6: To proceed, create a new contact by adding Siri. Tap on the new or “+” icon, and Siri will open the New Contact interface, allowing you to input details such as a first name and photo.
Step 7: Take advantage of this opportunity to add a photo from your device’s photo library. Tap on “Add Photo“, and Siri will open the photo library for you.
Choose a photo from the library. During this process, Siri will unlock your iPhone, granting you access to select a photo.
Step 8: Once the Photo Library opens, click the Return or Home button to return to the Unlock screen. From there, you can access the Settings icon.
Step 9: With the Settings menu accessible, you can now update your credentials. As an alternative to a passcode, you may be able to create a Face ID to unlock your device using this method.
It’s worth noting that this technique primarily works for iPhones running iOS versions 8.0 to 10.1.
Subsequent iPhone versions reportedly address these bugs, making it impossible to trick Siri into unlocking your device.
Also Read: How to Send a Voice Note on iPhone?
3. How to Unlock iPhone Passcode Without Computer Via Recovery Mode
If you’re looking for an alternative method to bypass your iPhone password, you can try entering the recovery mode and restoring your iPhone using an iTunes backup.
Just keep in mind that this process requires a computer. If you’re comfortable with that, let’s dive into the steps:
Step 1: Begin by pressing and holding both the Power and Home buttons simultaneously. In case your iPhone doesn’t have a physical Home button, press the side button along with the volume up/down buttons instead.
Hold these buttons until you see the Apple logo, but don’t release them until the Recovery Mode screen appears.
Step 2: Now, open iTunes or Finder on your computer.
Step 3: Connect your iPhone to the computer and locate it within iTunes or Finder. Click on your iPhone to proceed.
Step 4: At this point, a prompt will appear on your screen, offering you different options. Choose the option that reads “Restore” to initiate the device restoration process.
Also Read: How to Share Location on iPhone?
4. How to Unlock iPhone Passcode Without Computer Via the “Erase iPhone” Option
Please note that this method is applicable only for iOS 15.2 or later.
Here’s how you can proceed:
Step 1: Begin by deliberately entering an incorrect passcode on your iPhone lock screen multiple times until you see a message stating, “iPhone Unavailable, try again in 1 minute“.
Step 2: Wait for one minute to elapse, and then enter the passcode once again. This time, your iPhone will display a message saying, “iPhone Unavailable, try again in 5 minutes“.
Step 3: After the five-minute duration has passed, enter the passcode again. Your iPhone will now show a message saying, “iPhone Unavailable, try again in 15 minutes“.
Additionally, you will notice an “Erase iPhone” button located at the bottom right corner of the screen.
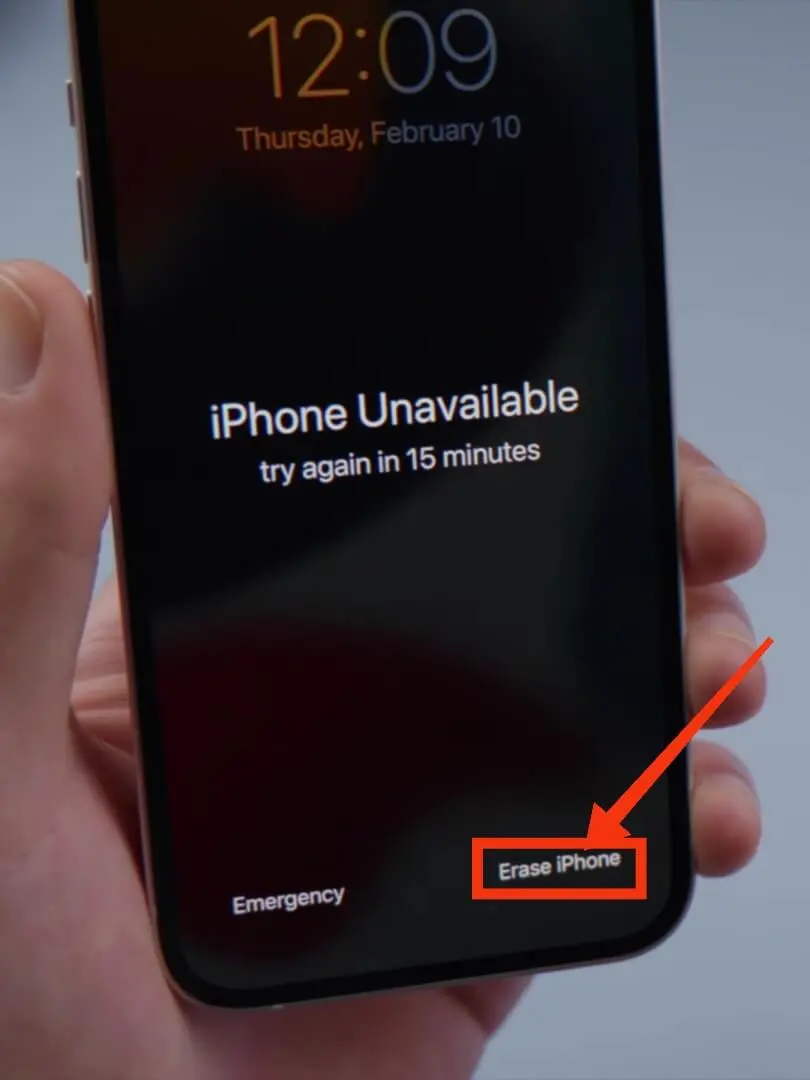
Step 4: Tap on the Erase iPhone option, and on the subsequent page, select Erase iPhone again. Then, proceed to enter the password for the Apple ID associated with the iPhone. Your iPhone will initiate the process of erasing itself and unlocking.
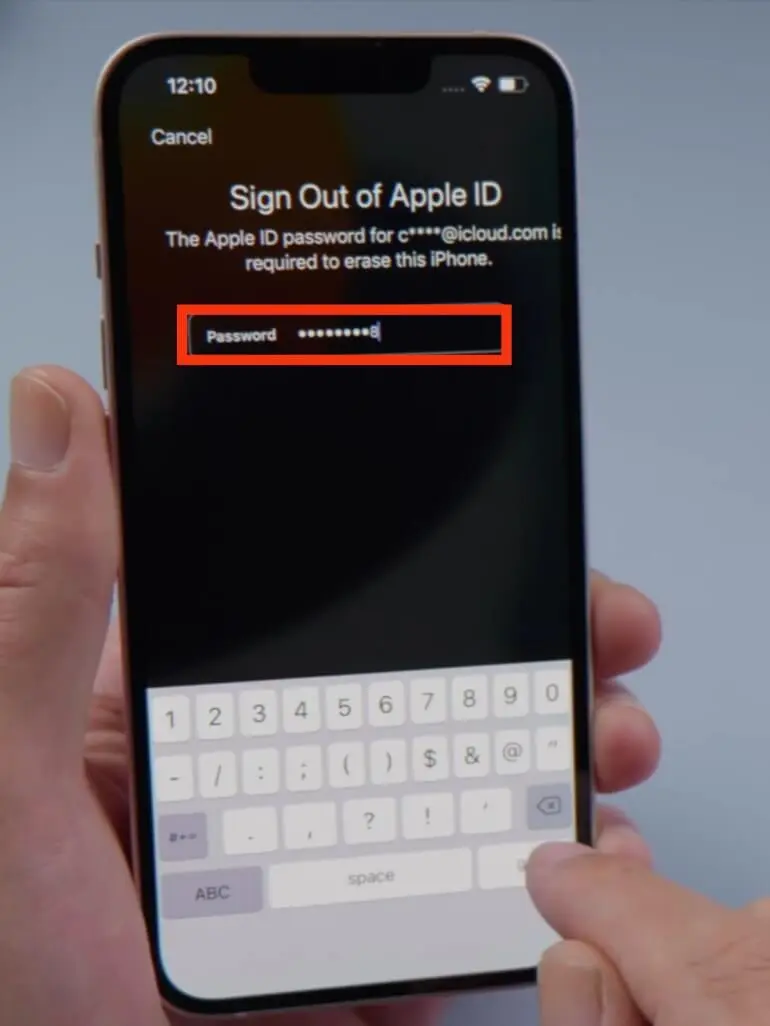
Also Read: How to Clean Your iPhone Charging Port?
5. How to Unlock iPhone Passcode Without Computer Using iCloud
Another method for unlocking a locked iPhone involves using iCloud. If you have enabled Find My on your iPhone, you can utilize iCloud to remotely erase it. Follow these steps:
Step 1: Access iCloud.com from another iPhone or iPad.
Step 2: Sign in to your iCloud account and locate Find My.
Step 3: In the list of All Devices, locate your locked iPhone and select it.
Step 4: Click on the Erase iPhone button and provide your Apple ID password to disable Find My.
Step 5: Proceed by clicking Next and adhere to the onscreen instructions to delete all content and settings from your device.
Step 6: Once your device restarts, you can proceed with the setup process.
Also Read: What is Emergency Call on iPhone?
6. How to Unlock iPhone Passcode Without Computer Using the Security Lockout Feature
Introducing a new security feature in iOS 15.2, Apple has brought Security Lockout, an efficient way to erase your iPhone and eliminate the passcode without the need for a computer.
Please note that this feature is exclusive to iPhones running on iOS 15.2 or a more recent version and must be connected to a cellular or Wi-Fi network.
To make use of the Security Lockout feature and regain access to your iPhone, follow these simple steps:
Step 1: Continuously enter an incorrect passcode until you reach the Security Lockout screen.
Step 2: Locate the Erase iPhone option situated in the bottom corner of your screen, and tap on it.
Step 3: Confirm the erasure by tapping Erase iPhone once again.
Step 4: Provide your Apple ID password to sign out of your Apple ID and proceed to permanently delete all data on your device by tapping Erase iPhone.
Step 5: Once the hello screen appears on your iPhone, proceed with setting up your device. If you have a backup available, you can restore your files from the backup at a later time.
Also Read: What is SOS on iPhone and How Does it Work on iPhone?
7. How to Unlock iPhone Passcode Without Computer Using iTunes
If you’re familiar with using the iTunes program and have your phone synced with Apple iTunes, there’s a viable solution to restore and unlock your iPhone.
However, it’s important to note that this method will result in data loss, requiring you to reconfigure your phone settings after unlocking it.
Follow these steps:
Step 1: Ensure that your iTunes software is up to date on your computer. Launch iTunes and connect your iPhone to your computer using a lightning cable.

Step 2: In the iTunes interface, locate and select the device icon located at the top left corner.
Next, click on “Summary” and then choose the “Restore” option. Confirm your decision by clicking the “Restore” button once again.
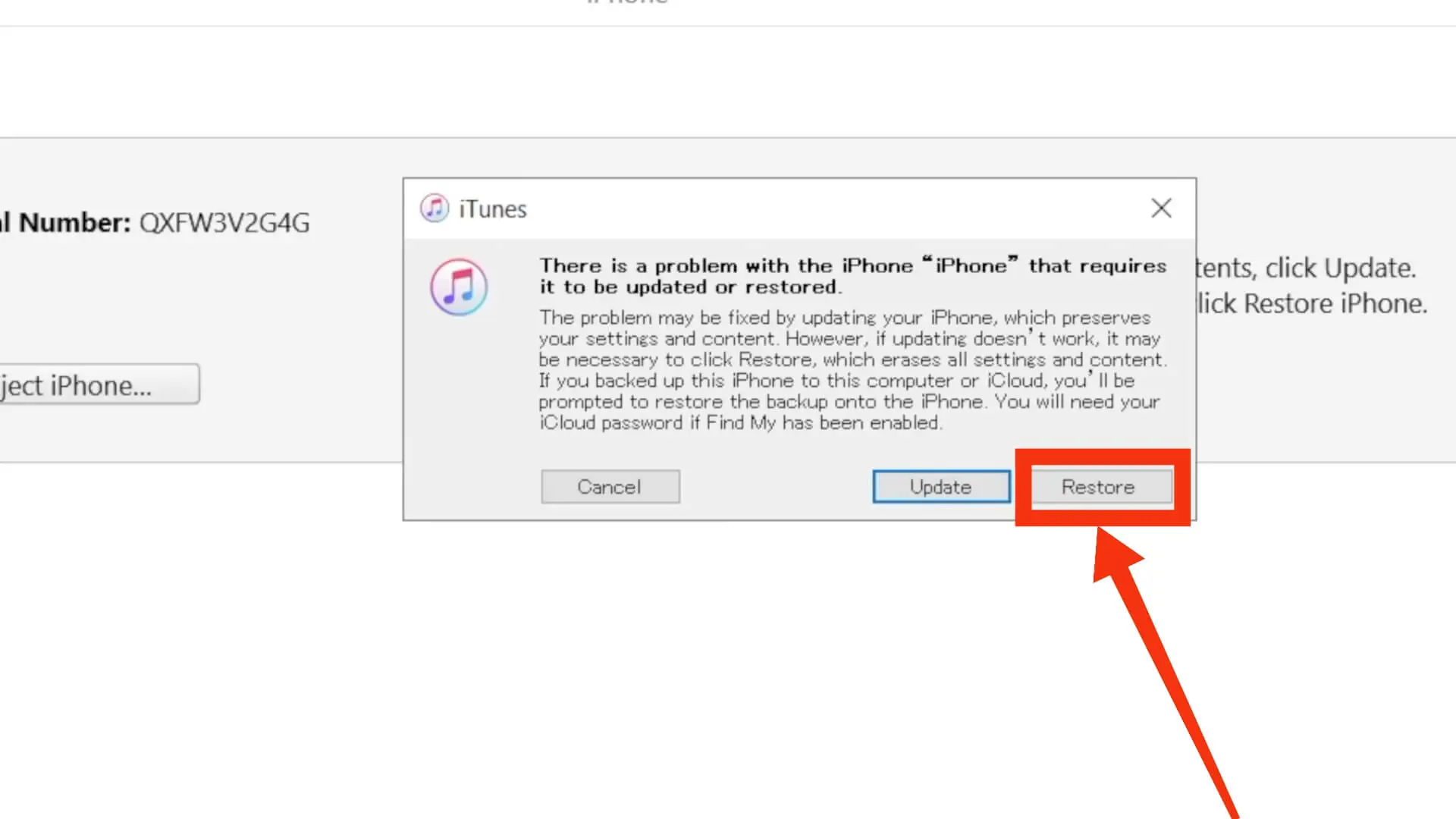
Step 3: iTunes will proceed to erase your device data, update the operating system to the latest iOS version, and restore your iPhone to its factory settings.
Once your phone restarts, you’ll need to set it up again from scratch.
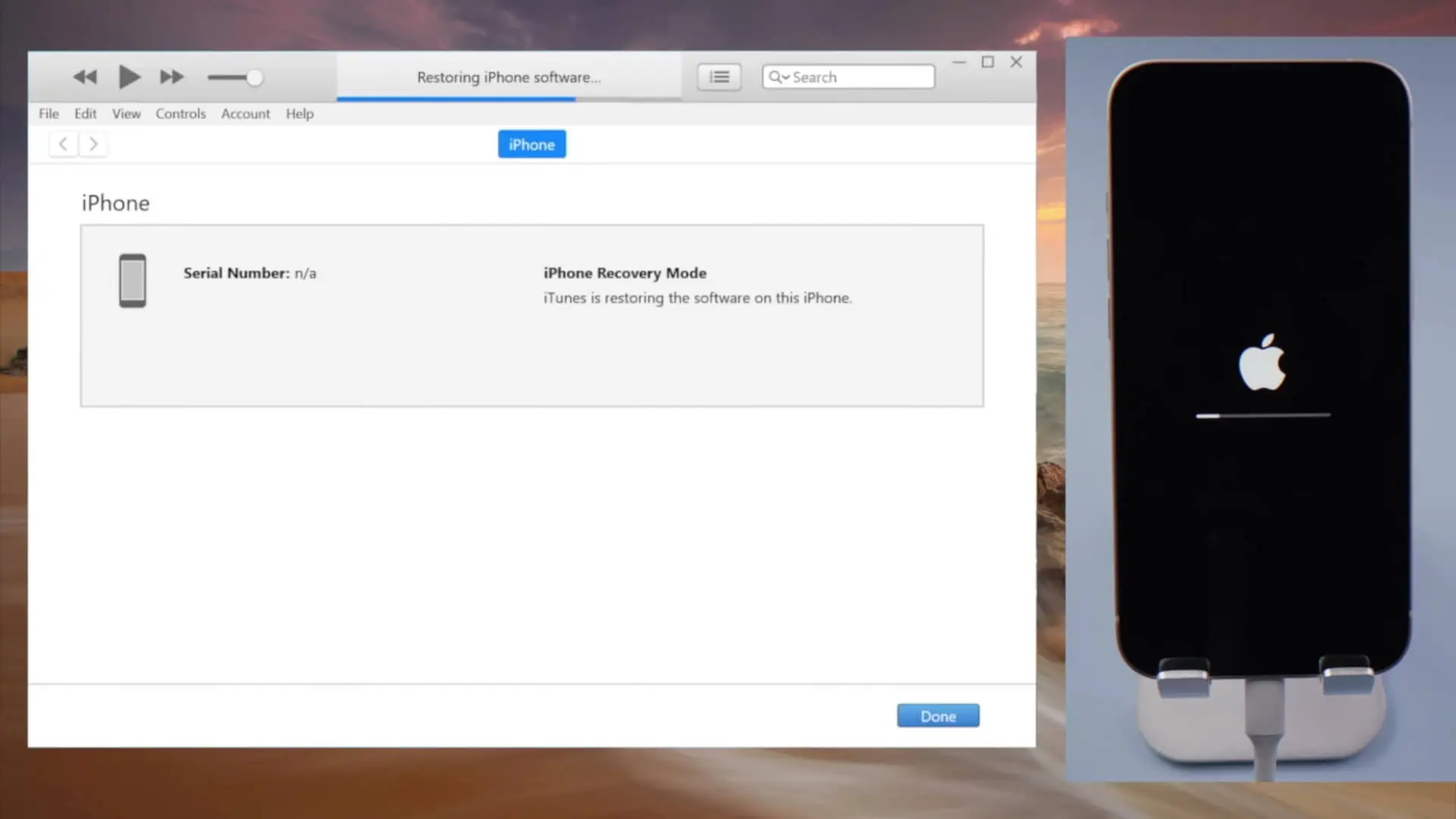
Please keep in mind:
The method described above is specifically for users who have previously synced their devices with Apple iTunes.
If you’ve never used iTunes before, an alternative option to unlock your iPhone without iTunes and passcode is to utilize iMyFone.
Also Read: Can You Connect Two Bluetooth Headphones To iPhone?
Things You Should Know to Unlock iPhone Passcode Without Computer
- Resetting an iPhone running iOS 15.2 or later can be easily accomplished right from the Lock Screen, eliminating the need for any computer connection.
- In the event that you need to reset your iPhone and password remotely, you can rely on either Find My or iCloud on another device to carry out the process effortlessly.
- For those who possess an older iPhone, there exists a potential method to gain access without resorting to phone erasure—leveraging Siri to hack into the device.
Also Read: How to Cast Philo to Chromecast from iPhone?
Conclusion
By following this guide, you’ll be able to unlock and reset the passcode on your iPhone, with or without using a computer. You can choose the method that best suits your needs from the options provided.
When it comes to unlocking an iPhone without relying on iTunes or iCloud, AnyUnlock proves to be the most efficient solution.
It offers support for resetting the screen passcode, Face ID, or fingerprint, even if your iPhone is damaged. To experience the benefits of this unlocking tool, why not download AnyUnlock and give it a try?
Lastly, it’s important to note that if you forget your iPhone passcode, whether you choose to use a computer or not, all the data on your iPhone will be erased.
Once your iPhone is successfully unlocked, you’ll need to restore your data from either your iCloud or iTunes backup.
Also Read: How To Delete Apps On iPhone?






