Google Chrome is a popular choice among people worldwide when it comes to web browsing, thanks to its fast performance and user-friendly features.
However, despite its efficiency, the application is not immune to technical glitches. One such common issue is when Gmail not working in Chrome.
If you find yourself in this particular situation, there is no reason to panic. Many users have encountered this problem, and fortunately, several solutions have been discovered to address it.
Table Of Contents
- 1 Why is Gmail not working on Chrome?
- 2 Gmail Not Working in Chrome: 15 Effective Fixes
- 2.1 1. Restart your PC
- 2.2 2. Close and reopen Gmail
- 2.3 3. Check if you have an active internet
- 2.4 4. Open Gmail in an incognito window
- 2.5 5. Clear cache and cookies of Chrome browser
- 2.6 6. Disable Chrome extensions
- 2.7 7. Temporarily disable your security software
- 2.8 8. Reset permissions for Gmail
- 2.9 9. Enable JavaScript in Chrome
- 2.10 10. Update Chrome
- 2.11 11. Reset Chrome
- 2.12 12. Try Gmail in another browser
- 2.13 13. Clear your Google storage space
- 2.14 14. Check if the Gmail server is down
- 2.15 15. Use a VPN
- 3 FAQ: Frequently Asked Questions
- 4 Conclusion
Why is Gmail not working on Chrome?
Now you might be wondering, “Why is Gmail not working on Chrome?” All right. We will explore various factors that may contribute to this problem.
It could be related to the activities of another application or problems with your browser.
Here are some of the common causes:
- Outdated browser version
- A malfunctioning extension
- Corrupted browser data
- Interference from antivirus software
Gmail Not Working in Chrome: 15 Effective Fixes
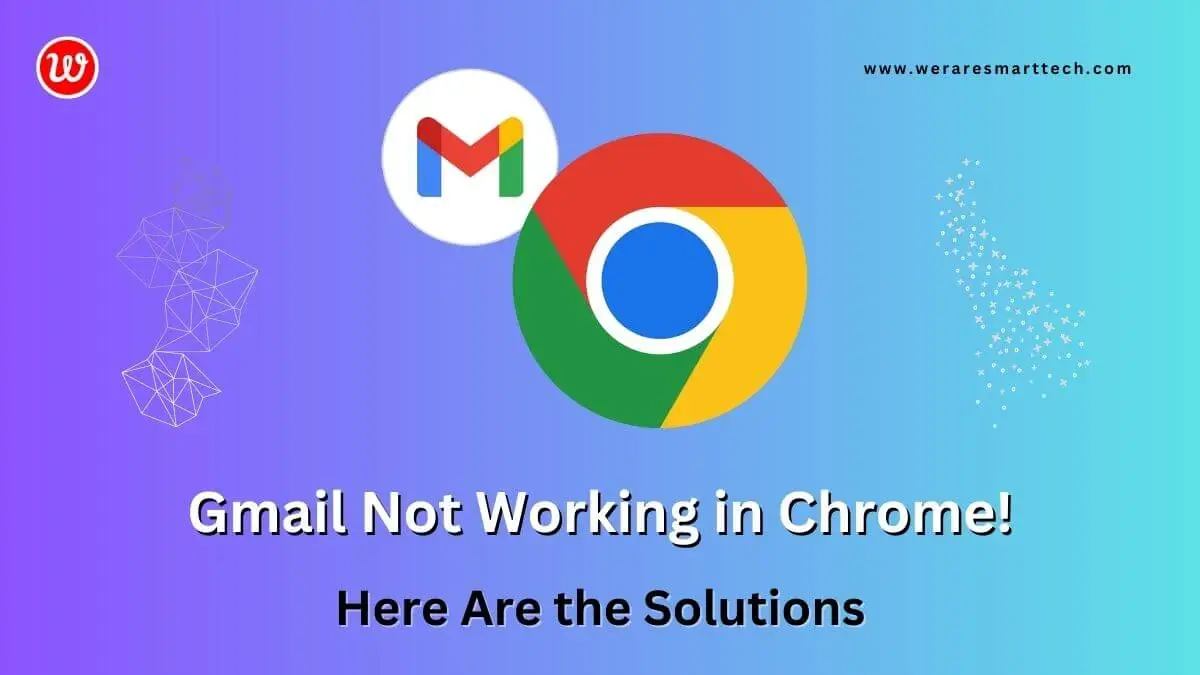
Within this article, we have provided several effective methods to resolve the issue of Gmail not functioning properly in the Chrome web browser.
Rest assured, these methods are straightforward to implement. Let’s now explore the steps to fix Gmail when it’s not working in the Chrome browser on Windows.
1. Restart your PC
It may seem obvious, but it’s surprising how often people overlook trying this simple solution after searching extensively for various fixes online.
2. Close and reopen Gmail
When Gmail isn’t functioning properly, the solution is often as straightforward as closing and reopening the application.
If you’re using a web browser, close it completely, reopen it, and return to the Gmail website. On a mobile device, simply close the app and restart it.
Also Read: (100% Fixed) – There Was an Error Generating a Response!
3. Check if you have an active internet
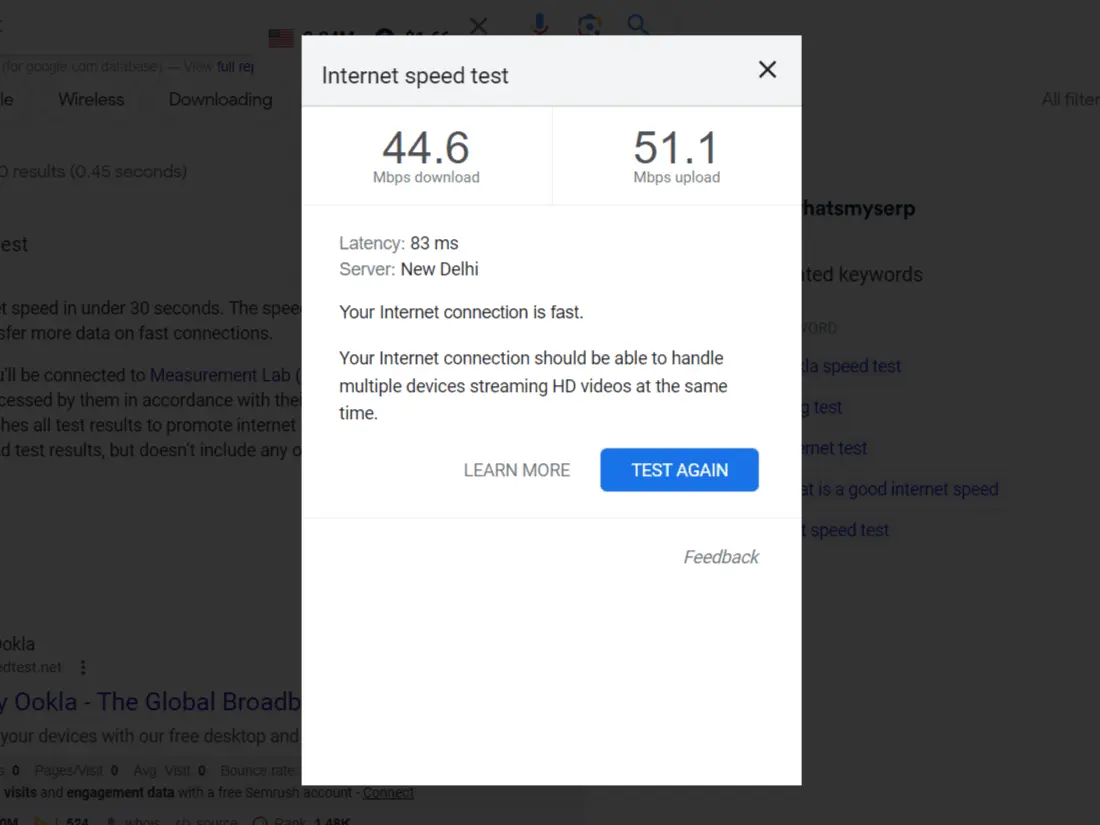
Even you’ve successfully passed the Gmail login screen, it’s important to note that an unstable internet connection can lead to frequent issues.
If you find that Gmail is loading slowly or, in some instances, failing to load entirely, it’s advisable to verify the stability of your internet connection.
This step becomes crucial when Gmail isn’t functioning as expected on your web browser.
4. Open Gmail in an incognito window
It may sound unusual, but some users have discovered a potential solution to the problem: opening Gmail in an incognito Chrome window.
Step 1: Open Google Chrome.
Step 2: Locate the top-right corner of the browser and click on the “More icon“, which consists of three vertically aligned dots.
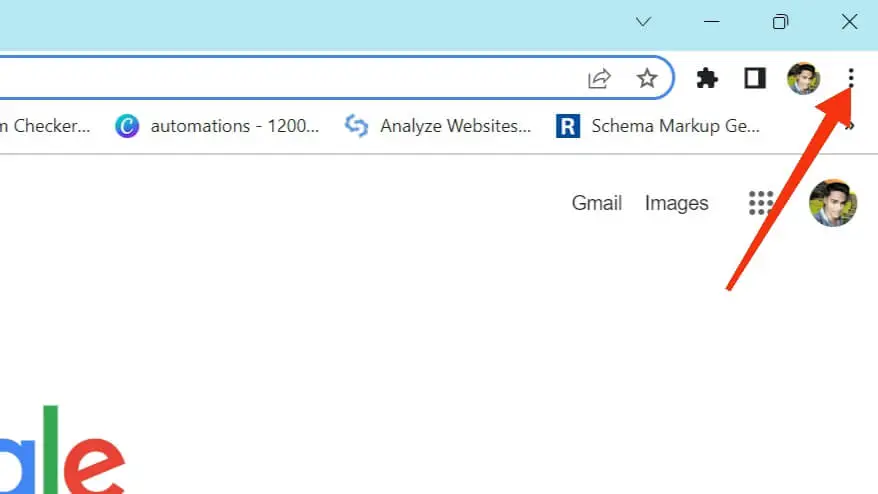
Step 3: From the dropdown menu, choose “New Incognito Window“. A new window will appear.
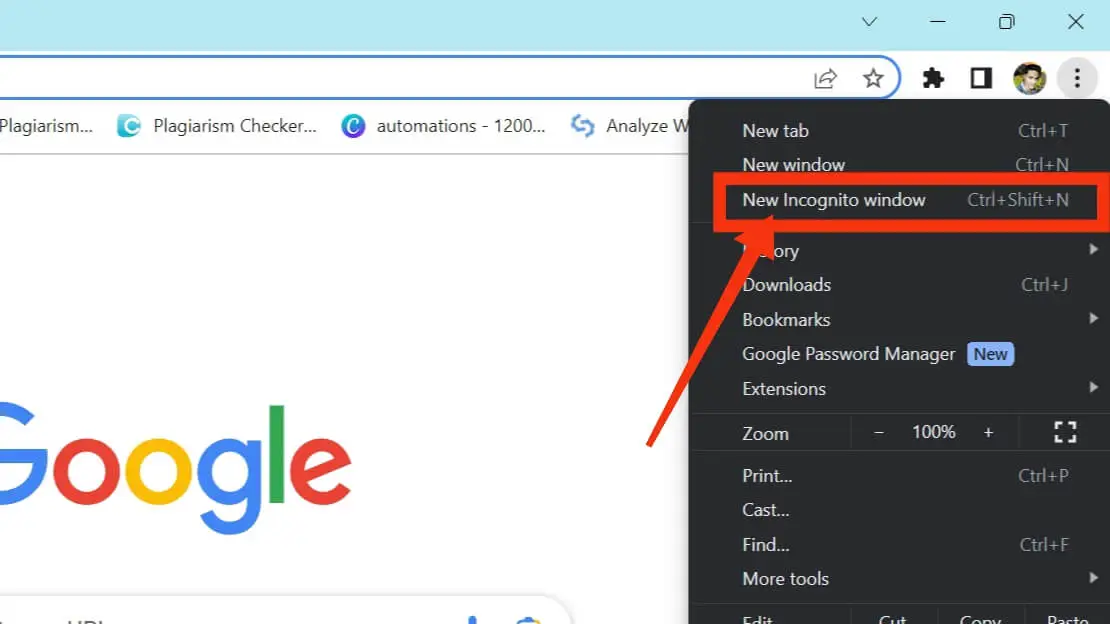
Step 4: Verify if the Incognito icon is visible in the top corner of the window.
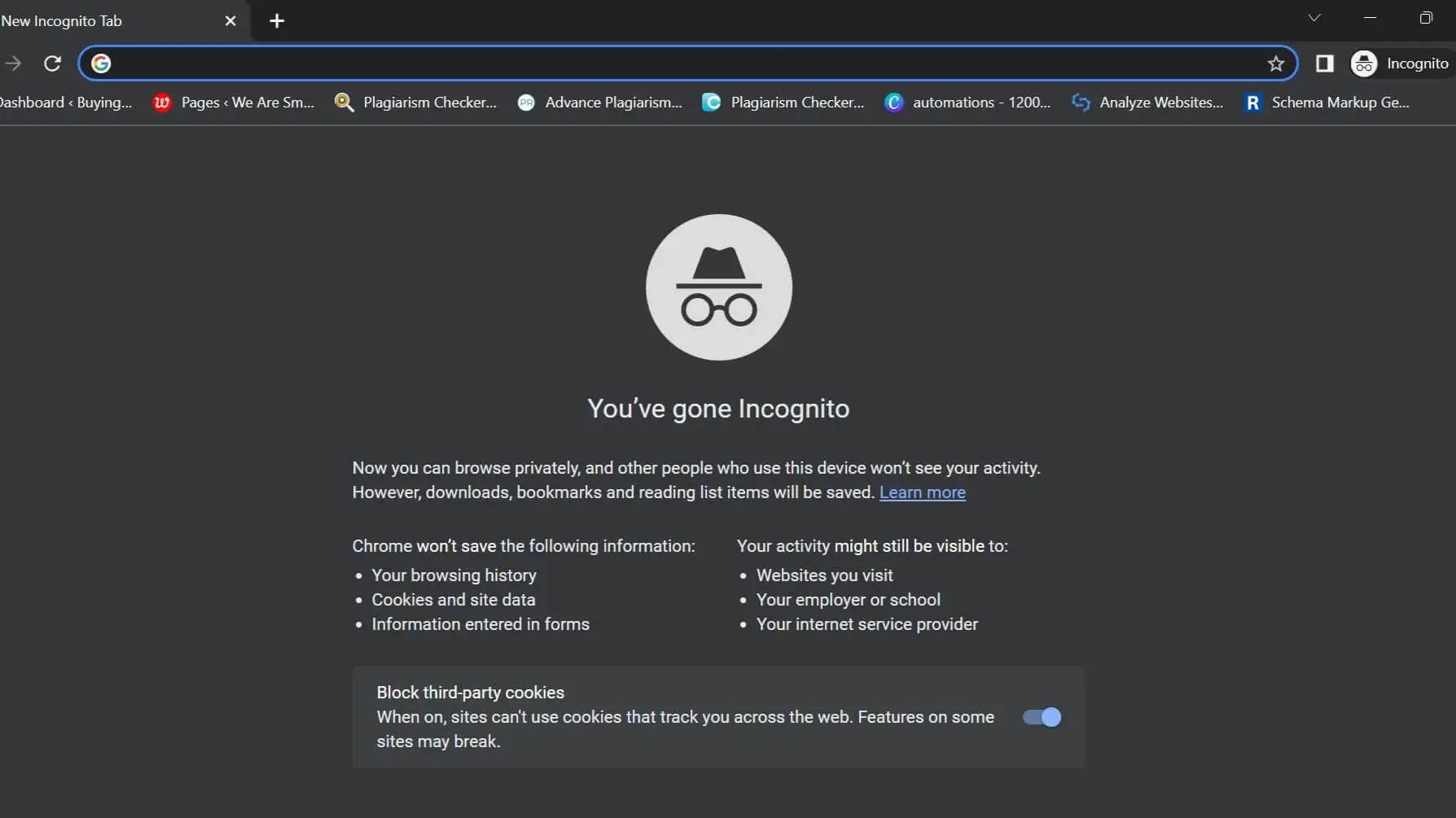
Alternatively, you can also open an incognito window by pressing Ctrl+Shift+N on your keyboard.
If you’re experiencing slow browsing on your Chrome browser and having trouble working Gmail in chrome, it’s likely due to an excessive amount of cookies and cache.
Step 1: Click the menu button located on Chrome and select “Settings“.
Step 2: Select “Privacy and Security“.
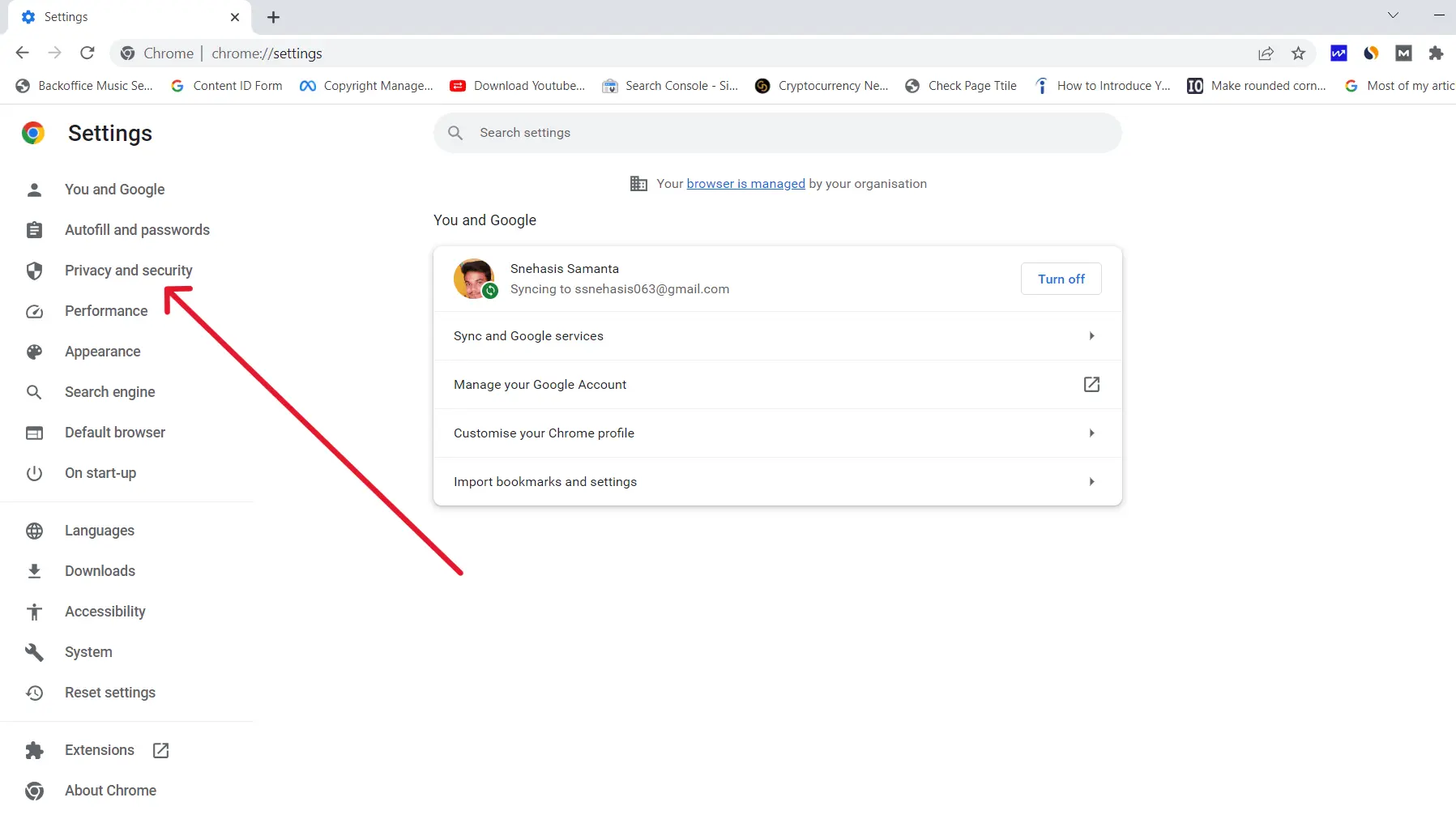
Step 3: Select “Clear browsing data“.
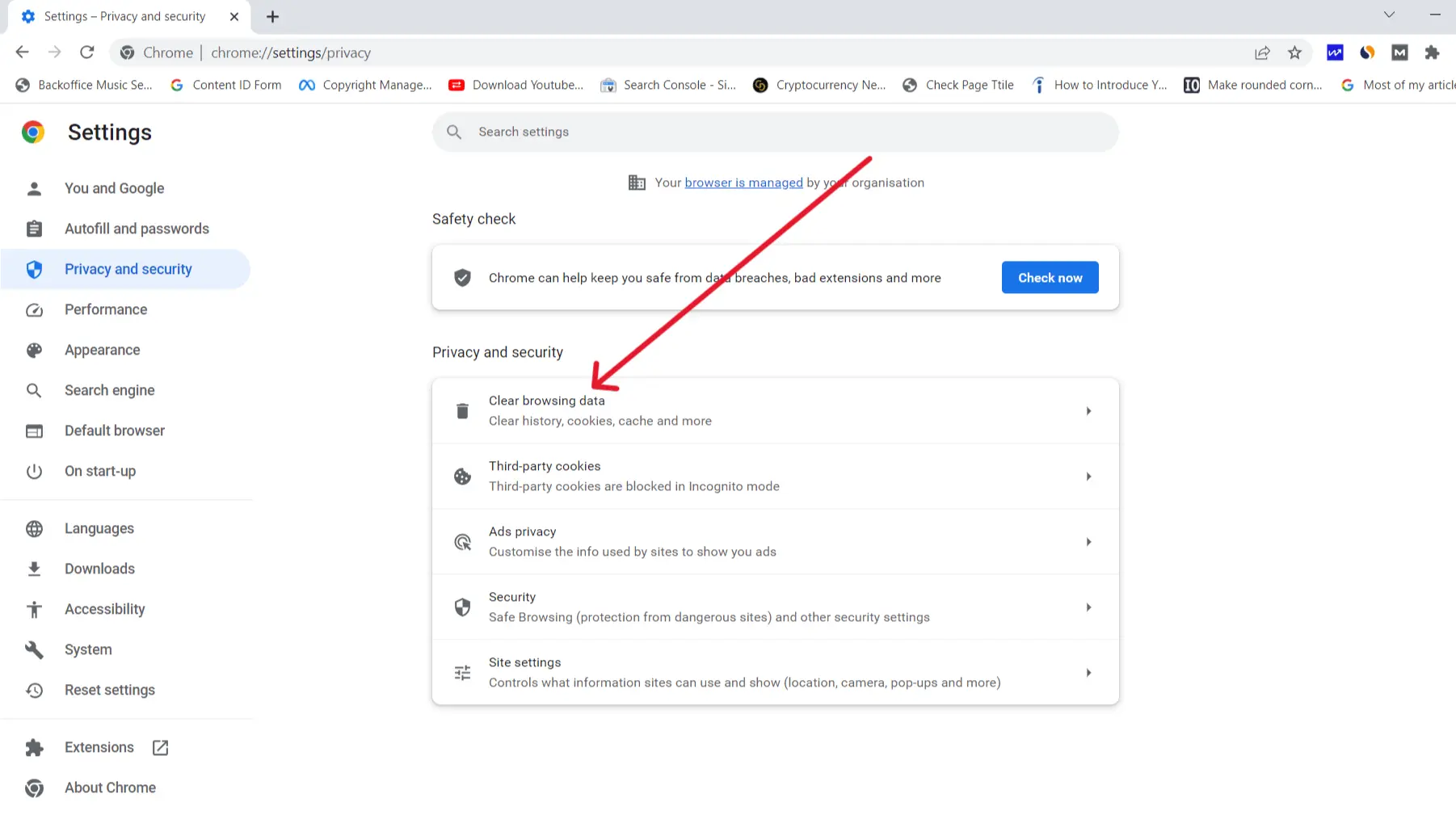
Step 4: In the advance tab click the dropdown menu next to “Time range” and choose the “All time” option.
Step 5: Please make sure you select the checkboxes next to “Cookies and other site data” and “Cached images and files“.
Step 6: Click the “Clear Data” button.
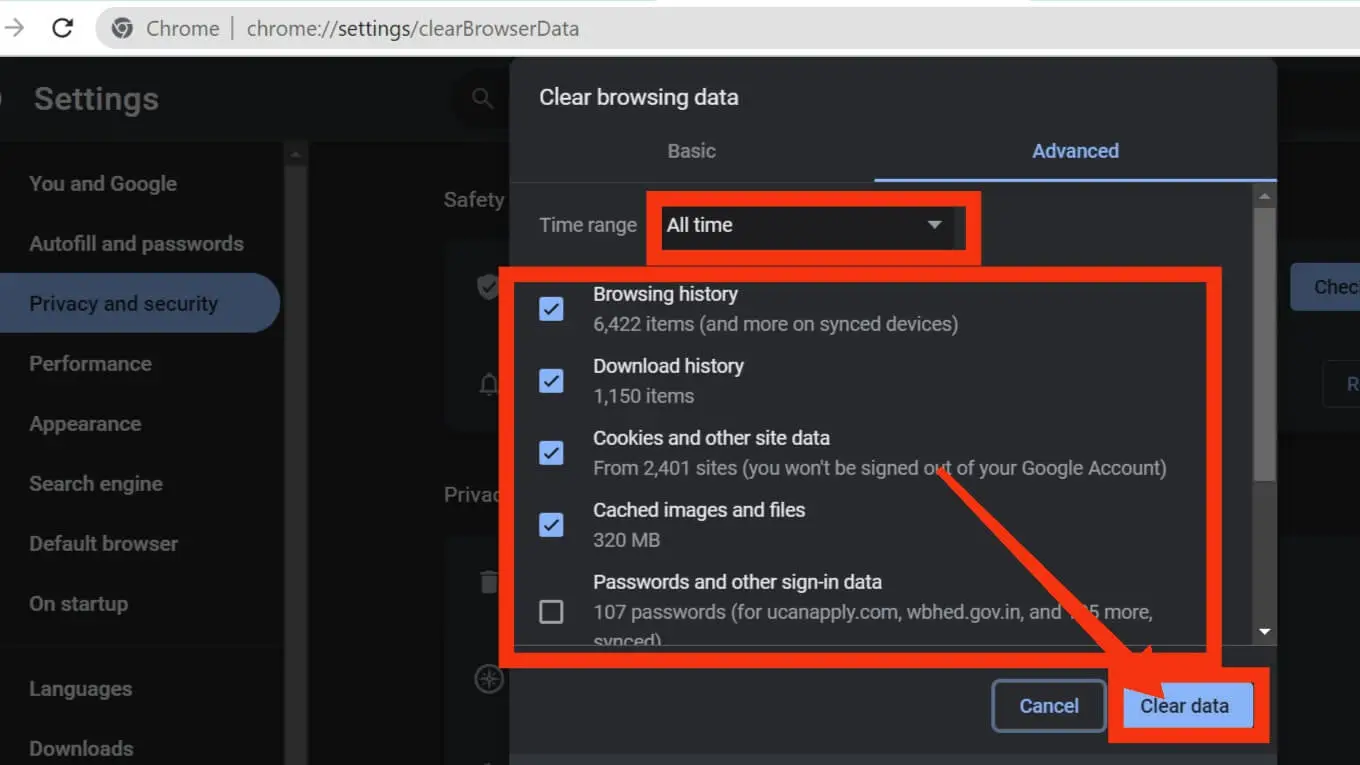
Browser cache and cookies are designed to enhance your web browsing experience, particularly on websites you’ve previously visited.
However, over time they can become corrupted and cause various problems.
If you haven’t cleared your browser cache and cookies in a while, it’s possible that this buildup is the reason why Gmail is not working in Chrome.
Also Read: How to Unlock iPhone Passcode Without Computer
6. Disable Chrome extensions
At times, the extensions you have installed on your Google Chrome can cause various issues, such as Gmail not working in Chrome.
In such cases, you can attempt to resolve the problem by disabling your extensions. Here’s a step-by-step guide:
Step 1: Click on the three-dot menu icon and navigate to More tools > Extensions.
Step 2: You’ll be taken to a new page where all your extensions are listed. To disable them, simply toggle off the button located at the bottom right corner of each extension.
Step 3: After disabling the extensions, restart your Chrome browser and open Gmail to see if the error persists.
If the issue remains, it’s unlikely that the extensions are to blame, and you should proceed to the next solution. However, if the error disappears, proceed to the next step.
Step 4: Now, gradually enable each extension by toggling the corresponding button on. This will help you identify the specific extension causing the problem.
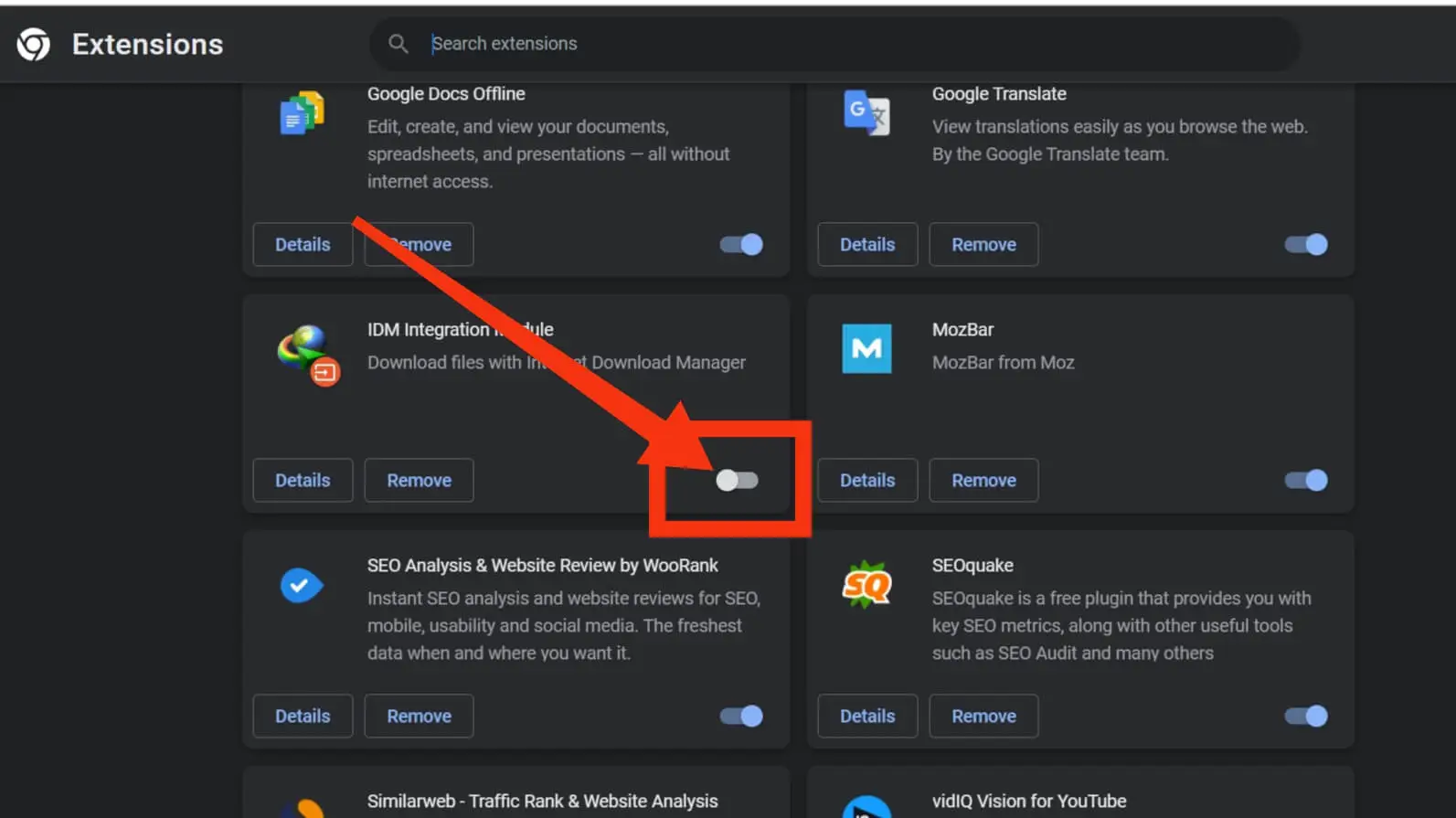
If Gmail fails to load again after enabling a particular extension, you can either disable it permanently or click the Remove button to delete it from your Google Chrome.
7. Temporarily disable your security software
Occasionally, antivirus tools or parental control software may interfere with Gmail’s operations, although it is uncommon.
In the event that Gmail continues to fail working in the Google Chrome browser, the most effective approach is to temporarily disable any security software you have installed.
Additionally, if you are utilizing any security extensions, it is advisable to disable them through the Extension Manager.
To identify the problematic tool, it is recommended to disable these software applications individually and test Gmail’s functionality each time.
Once you determine the culprit, you can proceed to reactivate the other security tools accordingly.
8. Reset permissions for Gmail
If you’re experiencing issues with Gmail’s specific features, such as desktop notifications, while using the Chrome browser, there’s a simple solution: resetting the permissions for Gmail.
To do this, follow these steps:
Step 1: Open the Gmail.com website in your Chrome browser.
Step 2: Look for the padlock icon at the beginning of the URL and click on it.
Step 3: A menu will appear, and within it, select “Reset Permissions” to reset all permissions associated with Gmail.
Step 4: Once you’ve completed the reset, restart your Chrome browser.
Step 5: This should resolve the Gmail problem you were facing.
By following these steps, you’ll be able to reset the necessary permissions for Gmail and enjoy its features without any issues.
9. Enable JavaScript in Chrome
If you have disabled JavaScript in Chrome, you might come across errors when using Gmail, especially during the sign-in process. To resolve this, you can enable JavaScript in Chrome by following these steps:
Step 1: Open Google Chrome and click on the three-dot menu icon located in the top right corner.
Step 2: From the menu, select “Settings“.
Step 3: On the left side of the Settings page, click on “Privacy and security“.
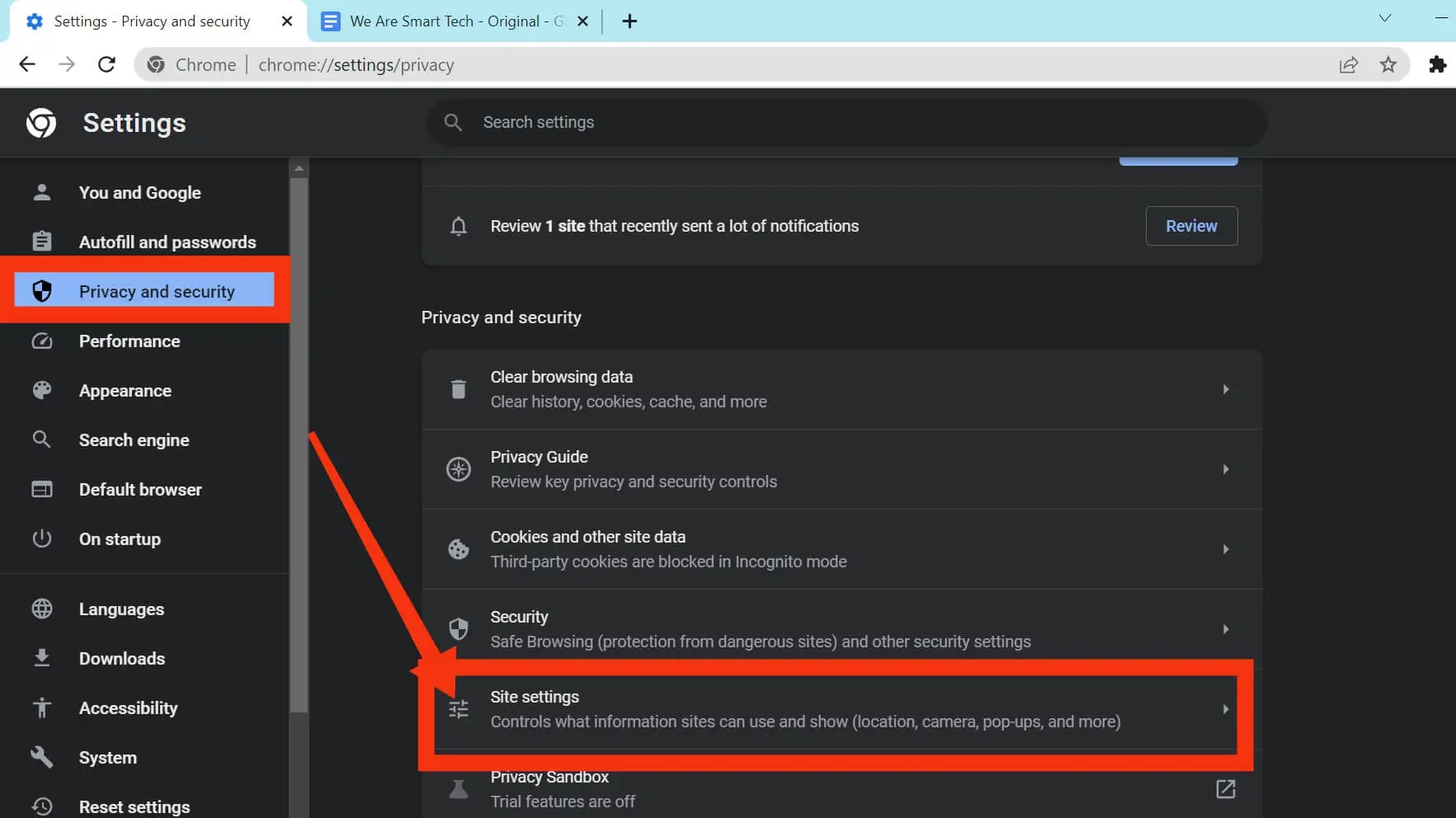
Step 4: Scroll down and find the “Site settings” option, then click on it.
Step 5: Look for “JavaScript” in the list and click on it.
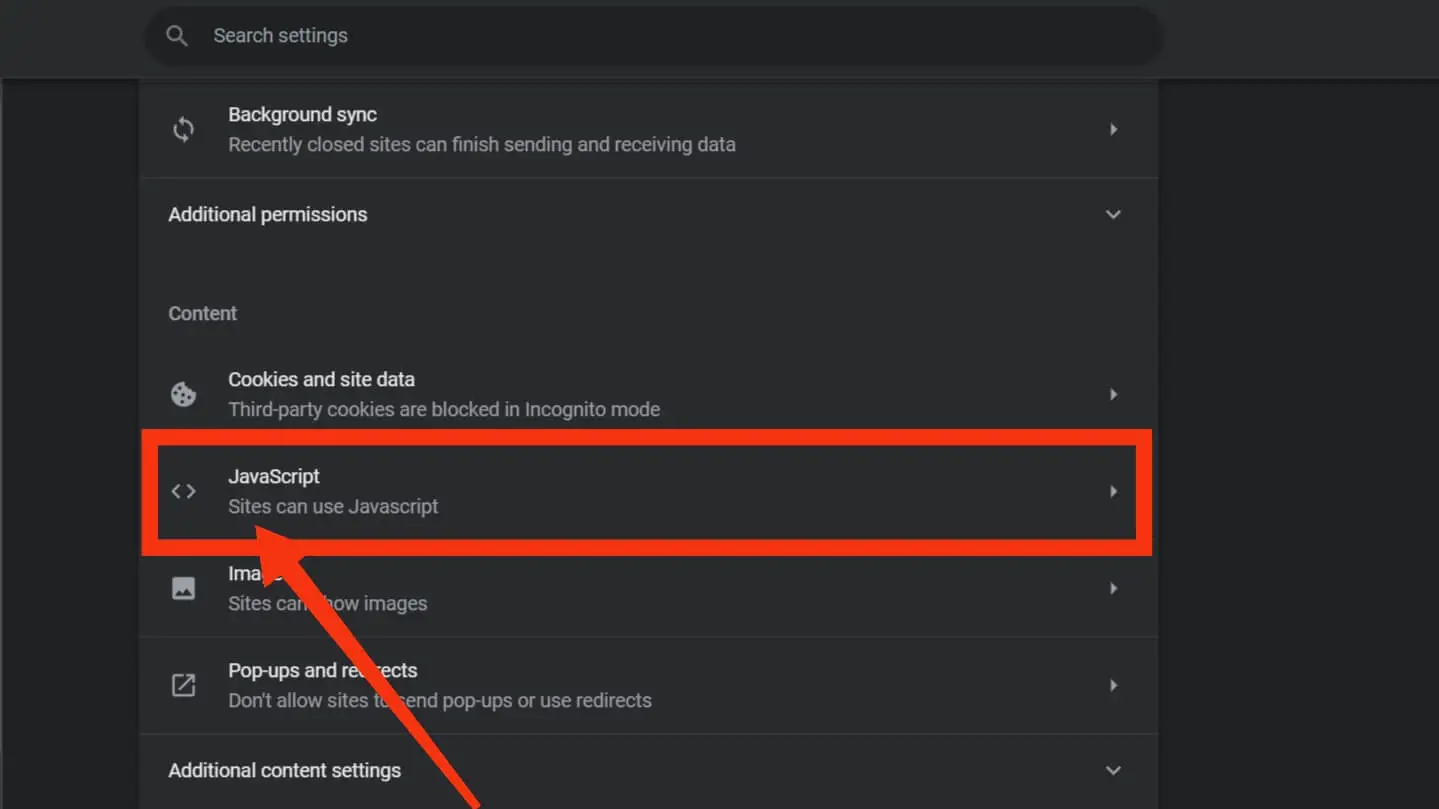
Step 6: Finally, under “Default behavior“, choose the option that says “Sites can use JavaScript“.
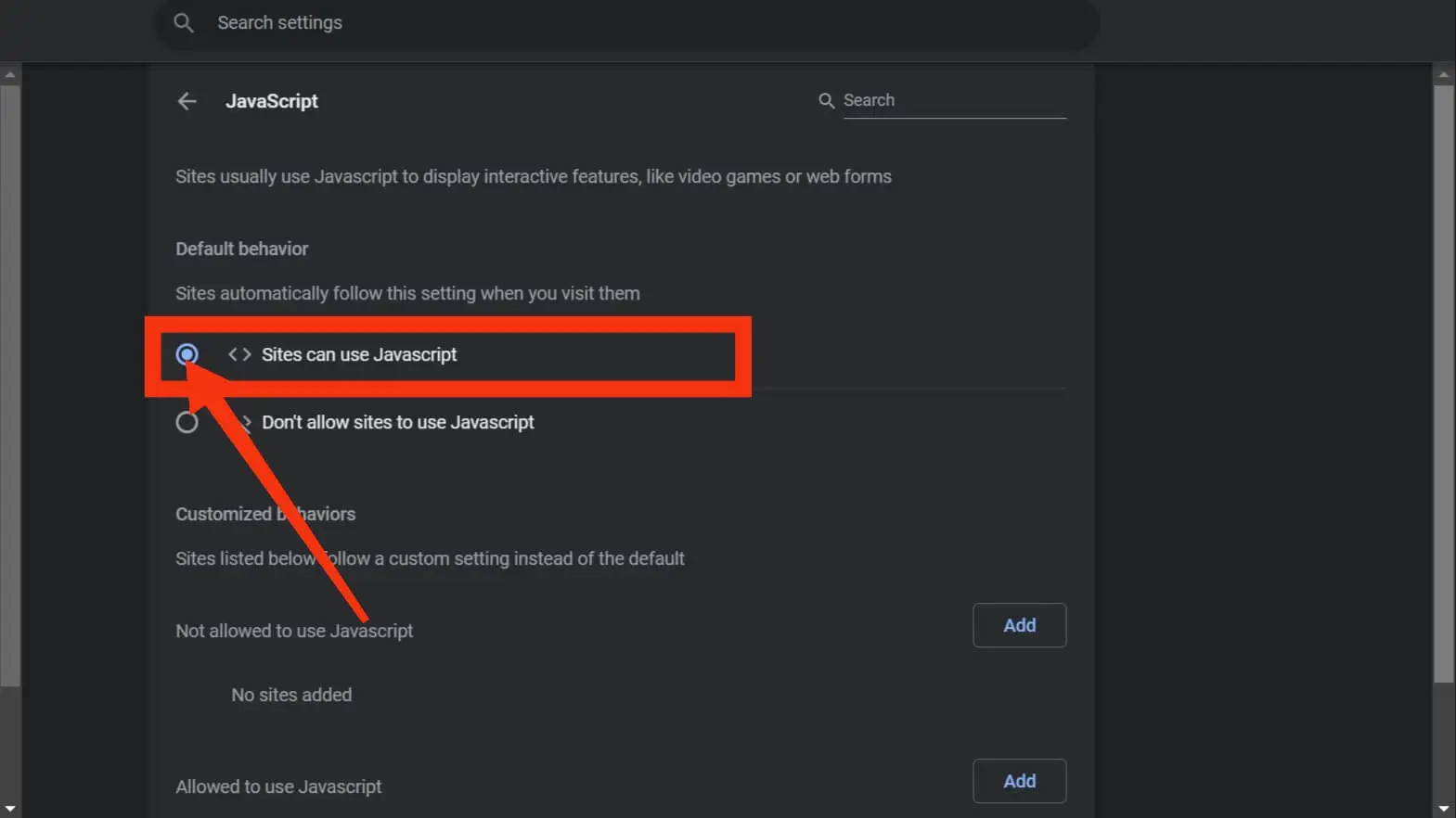
Make sure that Gmail is not listed under the “Not allowed to use JavaScript” section.
After completing these steps, try using Gmail again to check if the issue has been resolved.
10. Update Chrome
Step 1: Launch Chrome and click the menu button in the top right corner.
Step 2: Choose “Settings” from the options.
Step 3: Click “About Chrome” in the left pane.
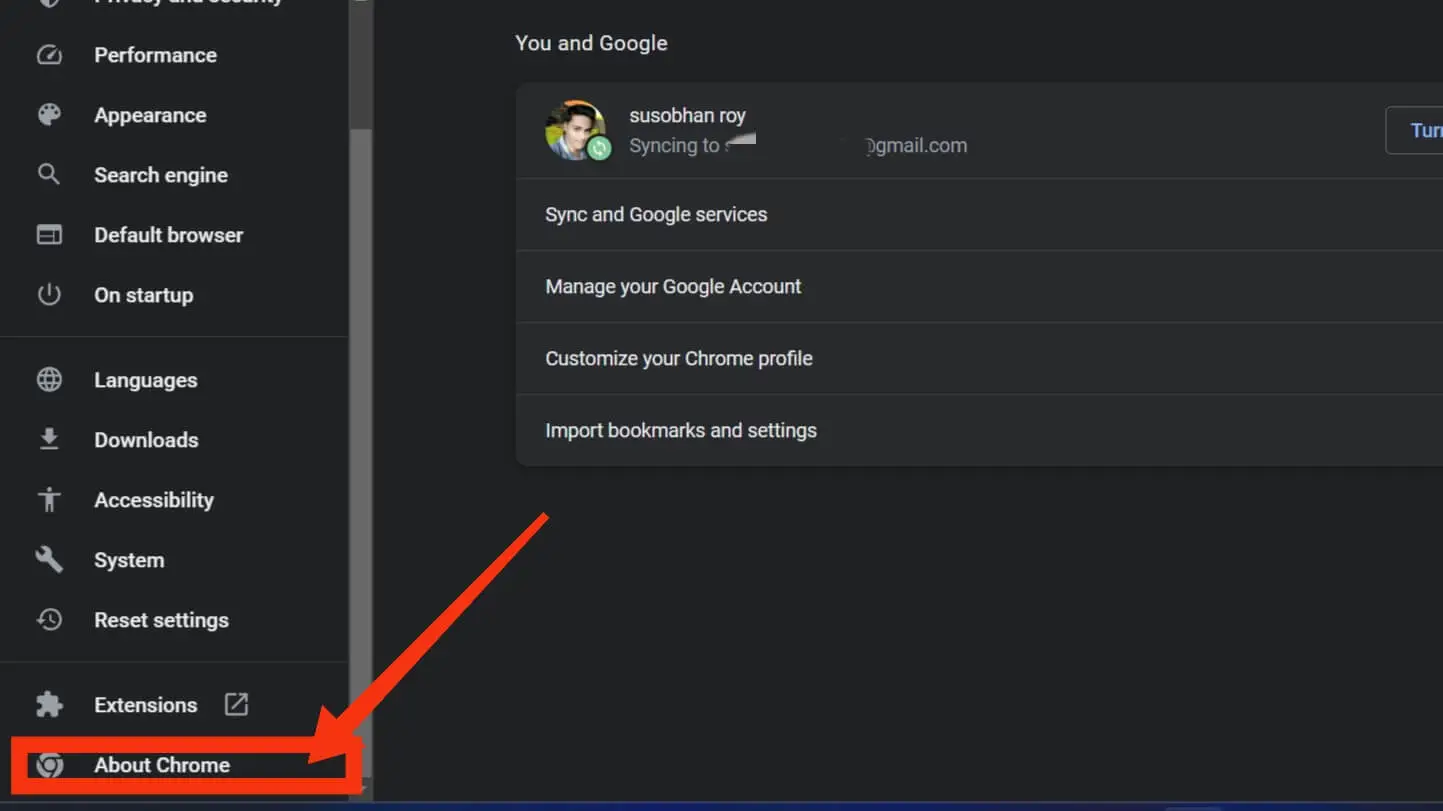
Step 4: Check for any available updates.
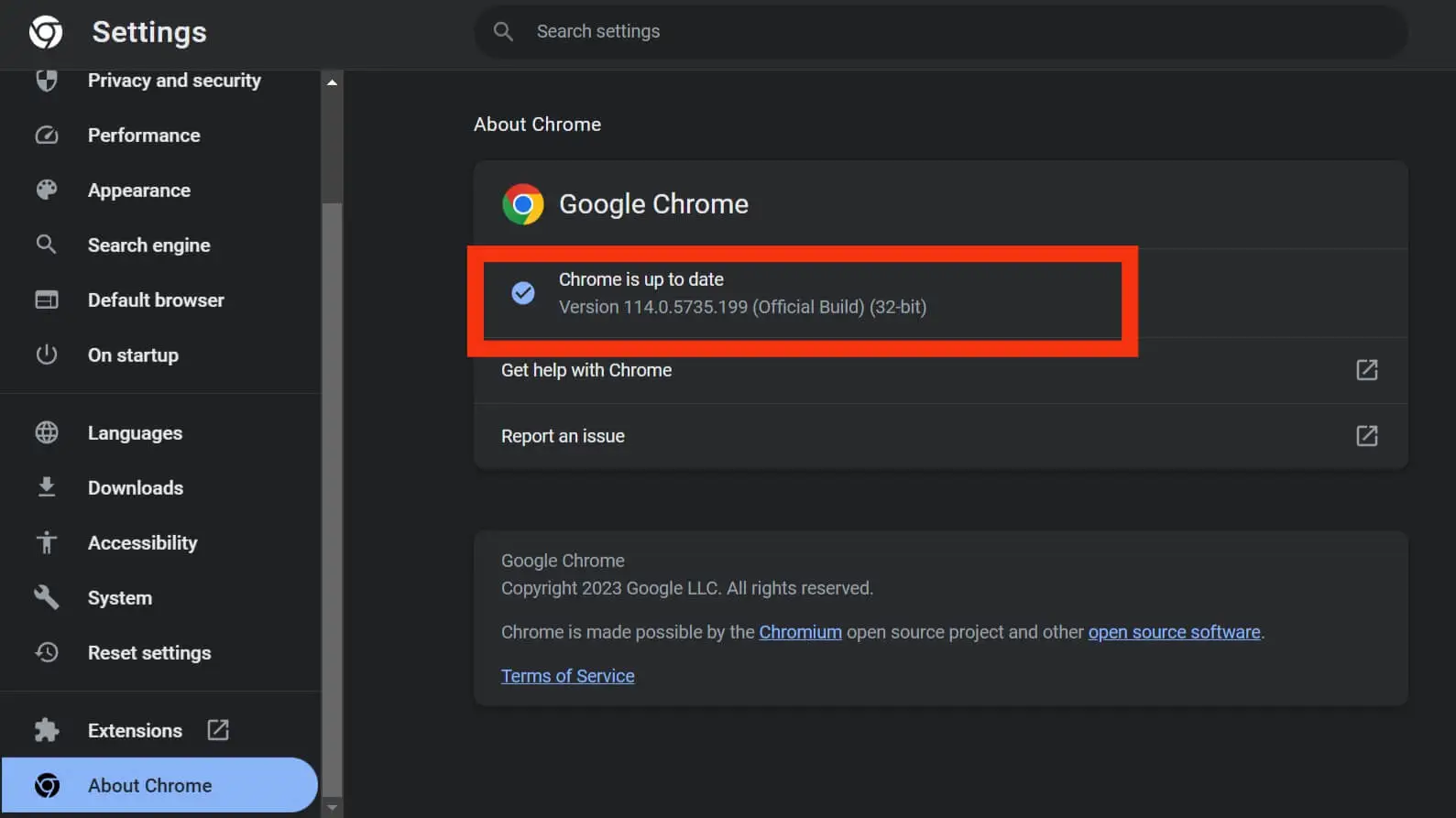
An outdated browser can cause problems, such as Gmail not working on your device, especially after an operating system update.
This is often due to compatibility issues between your browser version and the OS. Updating your browser should help fix these compatibility issues and restore normal functionality.
11. Reset Chrome
To resolve the issue of Gmail not working in Chrome, you have the option of resetting your browser. Simply follow these steps:
Step 1: Start by opening the three-dot menu and selecting “Settings.”
Step 2: Navigate to the “Advanced” section and click on “Reset and clean up.”
Step 3: Look for the option labeled “Restore settings to their original defaults” and click on it.
Step 4: A new dialog will appear, where you should click the “Reset settings” button.
By following these instructions, you can effectively address the problem of Gmail not working in Chrome.
Also Read: How to Log Out of Reddit?
12. Try Gmail in another browser
To tackle your glitch, an easy troubleshooting method is to give Gmail a go on a different browser.
Suppose you typically rely on Chrome; in that case, you can explore opening Gmail in Firefox, for instance, to see if the issue persists.
By doing so, you can determine whether the problem lies specifically with Chrome or if it’s a more general concern.
If Gmail functions smoothly in Firefox, you can set aside the Chrome-related troubleshooting for another time and continue with your day uninterrupted.
Similarly, if you encounter difficulties while using the mobile app, you can switch to a browser and assess whether the browsing experience proves more favorable.
13. Clear your Google storage space
If your Google Drive account runs out of storage space, it can potentially cause problems with your Gmail.
This is because Gmail utilizes Google Drive to store your emails. To avoid any issues, it is advisable to monitor your storage capacity and free up space if necessary.
14. Check if the Gmail server is down
Before diving into troubleshooting Chrome, it’s worth considering the possibility of an issue with Gmail’s servers.
You can easily check the real-time status of Gmail’s servers by visiting the Google Workspace Status Dashboard.
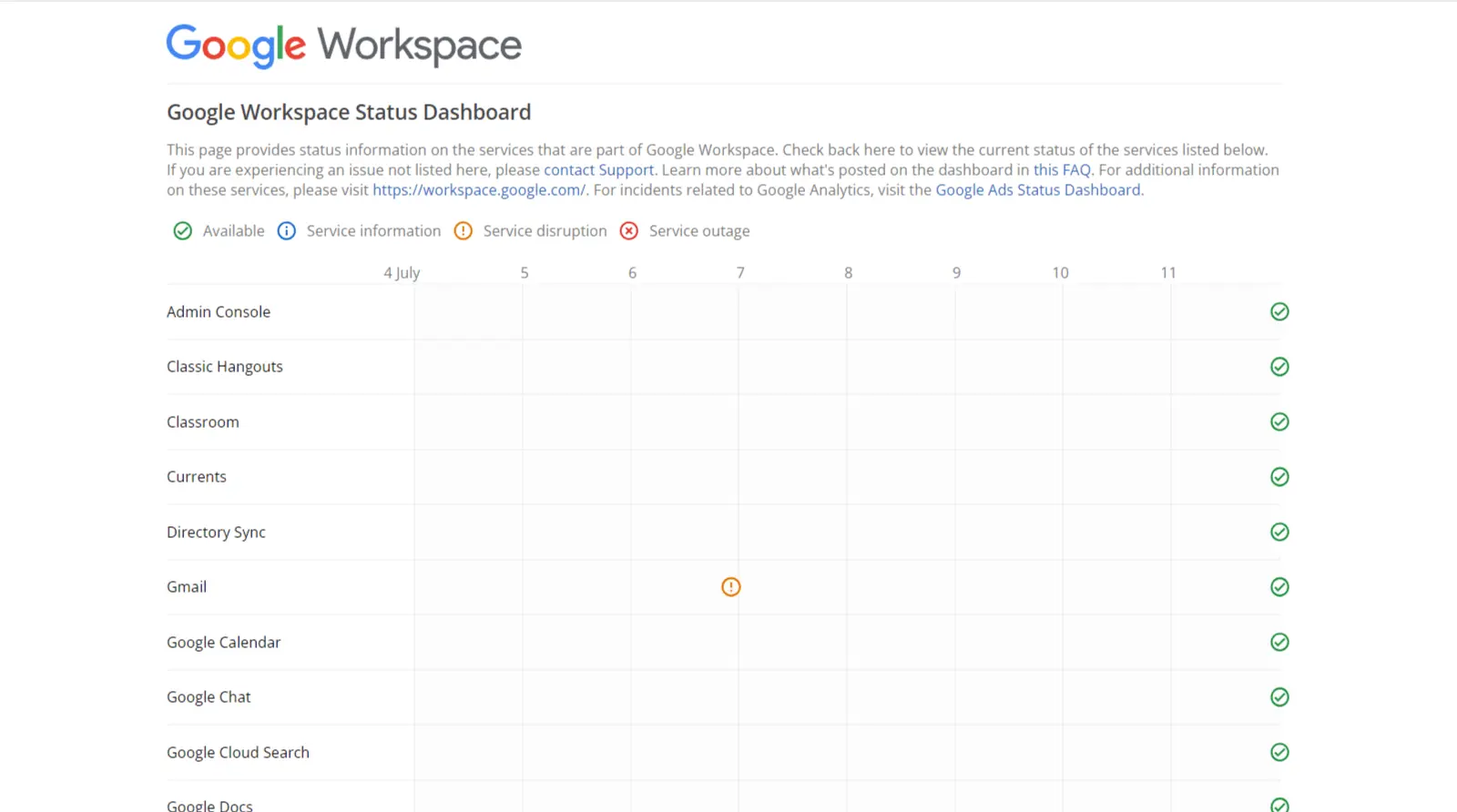
If the servers happen to be down, it’s important to note that Gmail will be inaccessible on all web browsers.
In such cases, the best course of action is to patiently wait for the service to be restored.
15. Use a VPN
If you lack access to the modem while connected to a public network, an alternative option is to use a Virtual Private Network (VPN).
There are free VPN extensions available for download and installation on Google Chrome. However, it is important to choose a reputable VPN with positive user reviews to ensure reliability.
Take caution when installing Chrome extensions, as some may pose security risks and potentially expose your system to malware.
FAQ: Frequently Asked Questions
Q 1: Why is Gmail not working in Chrome?
Ans: There can be various reasons why Gmail is not working in Chrome. This could be due to the functionality of the browser extension or plugin Gmail, problems with your Internet connection, or conflicts with other software on your computer.
Q 2: What should I do if Gmail is not loading in Chrome?
Ans: If Gmail is not loading in Chrome, you can follow these steps:
1. Clear your browser’s cache and cookies.
2. Disable browser extensions or plugins one by one to detect any conflicts.
3. Check your internet connection and restart your router.
4. Update Chrome to the latest version.
5. Temporarily disable any antivirus or firewall to see if that is causing the problem.
Conclusion
These are some effective methods to resolve the issue of Gmail not working in Chrome. We hope that one of these solutions proves effective for you.
If you find success with any of these fixes, please let us know by leaving a comment below.
Additionally, if you are aware of any other remedies to address problems with Gmail’s web version on a PC, kindly share them with us in the comments section.
Lastly, if you found this post helpful, don’t hesitate to share it with your friends. Cheers!
You Can Also Read These Posts:
- How to Cancel Subscriptions on Amazon Prime Video
- What Is Chat GPT And How Does It Work?
- How To Unlock The Butterflies Lens On Snapchat
- How to Use WhatsApp on Four Phones?
- How to Find Recently Deleted Messages on iPhone?




